با افزایش سرعت سخت افزار رایانه به ویژه در زمان بوت شدن، سرعت نرم افزاری آن هم بهبود پیدا میکند. ویندوز ۱۰ هم از این قاعده مستثنی نیست. مشکل بسیاری از مقالات که درباره افزایش سرعت ویندوز ارائه شدهاند این است که بیشتر درباره غیر فعال کردن برخی از ویژگیهای سرگرم کننده سیستم عامل مانند انیمیشنهای بصری صحبت میکنند. اما ما در این مقاله سیارنیوز روشهایی را به شما نشان خواهیم داد که به ظاهر و عملکرد سیستم کاری ندارند. بیشتر آنها هم رایگان بوده اما تعدادی هم نیاز به صرف پول برای نرم افزار یا سخت افزار دارند.
برای افرادی که سیستمهای قدیمیتر و کم قدرتتر دارند و میخواهند سرعت سیستمشان را افزایش دهند اما به چیزهای اضافی اهمیت نمی دهند هم در انتهای این مقاله نکاتی برای بهبود عملکرد سیستم در ازای کاهش عملکردهای بصری ارائه شده است. اولین چیزی که توصیه میشود به روز رسانی نسخه سیستم عامل است. البته این مورد در لیست پیش رو نیامده است. چون صرف نظر از هر هدفی این کار باید همواره صورت بگیرد. به طور دوره ای به بخش Windows Update تنظیمات رفته و به روز رسانیهای امنیتی لازم را نصب کنید.
۱- اجرای برنامههای Tune-Up Utility
چندین نرم افزار پاکسازی سیستم برای ویندوز ۱۰ جهت افزایش سرعت سیستم وجود دارند که البته مانند گذشته محبوب نیستند. اکثر این نرم افزارها عملکرد سیستم را بهبود میدهند اما گاهی فقط به میزان محدود. نرم افزارهای مخرب زیادی ادعا میکنند قادرند سرعت سیستم را بالا ببرند اما باید سراغ نرم افزاری بروید که مورد اطمینان و آزمایش شده است. برای مثال نرم افزار Iolo System Mechanic میتواند گزینه خوبی باشد.
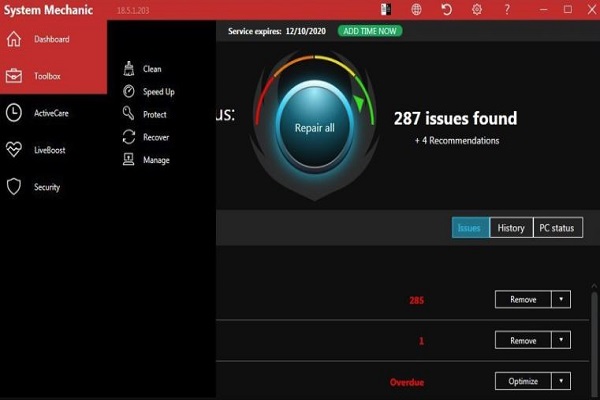
۲- حذف Crapware
Crapwareها نرم افزارهایی هستند که به صورت پیشفرض یا خودکار روی سیستم شما نصب شدهاند. این برنامهها معمولا از طریق سایتهای مخرب به ویندوز تزریق شده و به راحتی قابل حذف شدن نیستند. برای حذف هر برنامهای میتوانید روی دکمه Start یا لوگوی ویندوز کلیک راست کرده و گزینه Programs and Features را انتخاب کنید یا فقط نام برنامه مورد نظر را در کادر جستجوی کنار دکمه Start تایپ نمایید.
معمولا با مرتب کردن لیست برنامههای نصب شده بر طبق نام سازنده رایانه شخصیتان، میتوانید برنامههای اضافی را پیدا کنید یا لیستی بر اساس برنامههای نصب شده اخیر یا حجم آنها مرتب کنید تا ببینید آیا برنامه ای وجود دارد که ندانسته آن را نصب کردهاید یا برنامه حجیمی وجود دارد که نیازی به آن ندارید. پس از پیدا کردن این برنامه ها، همه آنها را حذف کنید. متأسفانه، هر بار فقط میتوانید یکی را حذف کنید. اگر تعداد زیادی از این برنامهها را روی رایانه شخصیتان دارید برای حذفشان زمان کافی در نظر بگیرید تا از نتیجه کار شگفت زده شوید.
فراموش نکنید ممکن است برنامه ای در کنار برنامه دیگری که به آن نیاز داشتهاید نصب شده باشد که این برنامه های ناخواسته باید حذف نصب شوند. در ویندوز ۱۰ دو نوع برنامه وجود دارد: برنامههای سنتی و روتین دسکتاپ و برنامههای جدید که از فروشگاه مایکروسافت (که قبلا فروشگاه ویندوز نامیده میشد) دریافت کرده اید. هر دو نوع در بخش تنظیمات و در صفحه Apps & Features موجود هستند. برای دسترسی به برنامههای غیر فروشگاهی به کنترل پنل رفته و برنامههای قدیمی دسکتاپ را حذف کنید. در هر دو نوع میتوانید آنها را بر اساساندازه، تاریخ نصب، یا نام مرتب کنید یا یک برنامه خاص را جستجو کنید.
یکی از دلایلی که حذف این برنامهها عملکرد سیستم را بهبود میدهد این است که بیشتر آنها در زمان بوت فرایند بارگیری را انجام میدهند و در رم و سی پی یو فضاهای ارزشمندی را اشغال میکنند.
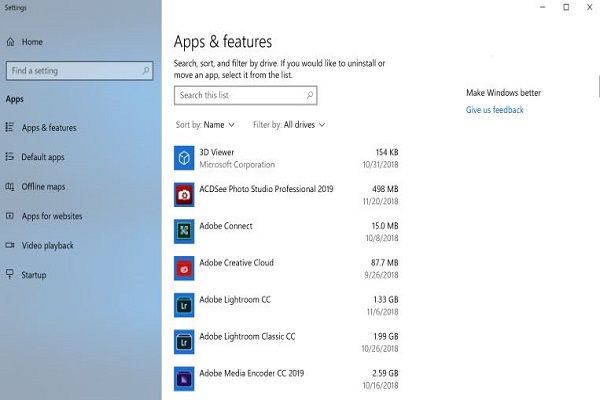
۳- محدود کردن فرایندهای راهاندازی
همانطور که گفته شد بسیاری از برنامه ها، یک سری برنامههای جانبی را هم نصب میکنند که هر بار هنگام راهاندازی سیستم اجرا میشوند. در مقایسه با ویندوز هفت که باید ابزار MSCONFIG را اجرا میکردید، ویندوز ۱۰ به شما امکان محدود کردن مواردی را هنگام راهاندازی سیستم از بخش به روز رسانی تسک منیجر میدهد.
ساده ترین راه برای رفتن به تسک منیجر فشردن همزمان کلیدهای Ctrl-Shift-Esc است. با رفتن به تب Startup میتوانید تمام برنامههایی که هنگام راهاندازی ویندوز اجرا میشوند را مشاهده کنید. در بخش dialog box هم ستونی وجود دارد که میزان تأثیر هر برنامه را در آن میبینید. ستون Status نشان میدهد که آیا برنامه در هنگام راهاندازی سیستم فعال میشود یا خیر.
معمولاً تشخیص برنامههایی که نمیخواهید در هنگام راهاندازی سیستم به صوت خودکار اجرا شوند نسبتاً آسان است. به عنوان مثال، اگر به ندرت از iTunes استفاده میکنید پس احتمالاً نیازی به اجرای دائم iTunesHelper هم ندارید.
۴- خالی کردن دیسک
در منوی استارت، Disk Cleanup را که ابزاری قابل اعتماد برای چند نسل از سیستم عامل است تایپ کنید تا باز شود. این ابزار بخشهای ناخواسته مانند فایلهای موقت، صفحات وب آفلاین و فایلهای نصبی در سیستم شما را پیدا کرده و پیشنهاد میکند آنها را حذف کنید. در این میان ممکن است Recycle Bin سیستمتان هم پر شده باشد که میتواند بر سرعت تأثیر قابل توجهی بگذارد.
اگر به طور منظم دیسکهای سیستمتان را یکپارچه سازی نکردهاید با با نوشتن نام Optimize Drives در کادر جستجوی کورتانا در کنار دکمه استارت آن را پیدا و تنظیم کنید. توجه داشته باشید که اگر دیسک اصلی از نوع SSD است، نیازی به یکپارچه سازی ندارید، زیرا هیچ قسمت متحرکی وجود ندارد که دیسک را بخواند.
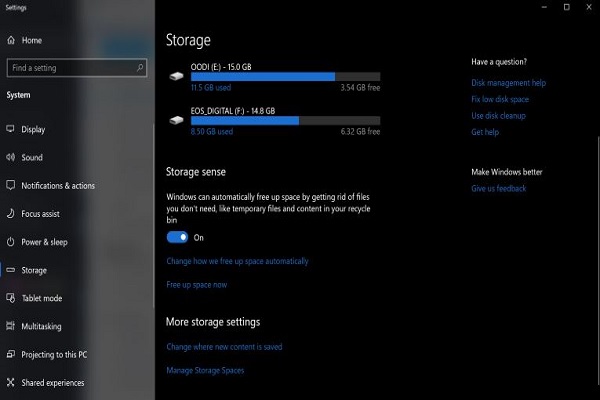
۵- اضافه کردن رم
ویندوز ۱۰ نسبت به نسخههای قبلی در زمینه مدیریت حافظه کارامدتر عمل میکند. اما حافظه بیشتر به طور بالقوه میتواند سرعت سیستم را هم افزایش دهد. با این حال برای بسیاری از دستگاههای تحت ویندوز مانند تبلتهای سرفیس پرو، اضافه کردن رم گزینه مناسبی نیست. اغلب لپتاپهای گیمینگ و تجاری اجازه افزایش رم را میدهند که البته تعداد آنها رو به کاهش است. اگر به هر دلیلی قادر به افزایش رم سیستم نیستید میتوانید از نرم افزار ReadyBoost کمک بگیرید. این نرم افزار با کمک USB سرعت دسترسی به حافظه را افزایش میدهد.
۶- نصب SSD Startup Drive
استفاده از هارد SSD نه تنها برای راهاندازی سریعتر ویندوز مفید است بلکه نصب و اجرای برنامههای کاربردی مانند فتوشاپ را هم سرعت میبخشد. برنامههای مایکروسافت را میتوان به سادگی از هارد دیسک به هارد SSD در بخش Apps and Features موجود در تنظیمات منتقل کرد. استفاده از SSD اکسترنال با اتصال USB ۳.۰ هم میتواند سرعت برنامههایی را که از فضای زیادی استفاده میکنند، افزایش دهد.

۷- بررسی ویروسها و نرم افزارهای مخرب
برای این کار میتوانید از برنامه داخلی ویندوز به نام Windows Defender استفاده کنید. همچنین آنتی ویروسها هم میتوانند به خوبی از پس شناسایی ویروسها و پاکسازی آنها بر بیایند
۸- تغییر تنظیمات به High Performance
در بخش تنظیمات به System و Power & sleep رفته و روی لینک Additional power settings کلیک کنید. در اینجا روی فلش کشویی سمت راست کلیک کرده تا Show additional plans باز شود و سپس High Performance را انتخاب کنید. اگرچه با انجام این کار سرعت رایانهتان بهبود مییابد اما اگر قصد صرفه جویی در انرژی مخصوصا در لپتاپها را دارید این روش ایده آل نیست.
۹- اجرای Troubleshooters
Troubleshoot را از قسمت تنظیمات ویندوز پیدا کنید. طبق توصیه ویندوز اجرای ابزارهای عیب یابی میتوانید به شکل خودکار یا دستی انجام شود. همچنین میتوانید با رفتن به کنترل پنل و صفحه Security، Security and Maintenance را ببینید ( یا در منوی استارت در بخش جستجو کلمه maintenance را تایپ کنید)، سپس گزینه Maintenance را انتخاب و Start Maintenance را بزنید. این امر به طور خودکار طبق یک برنامه روزانه اتفاق میافتد و میتوانید زمان اجرای آن را تغییر دهید.
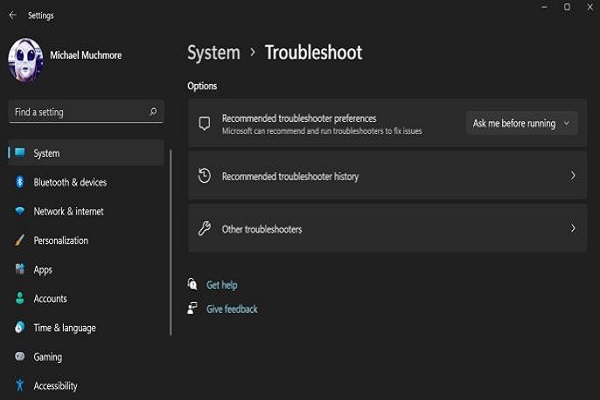
۱۰- تغییر در گزینههای appearance
این کار ممکن است به افزایش سرعت رایانههایی با سخت افزار قدیمی کمک کند. به سادگی با نوشتن appearance در کادر جستجوی منوی Start به این تنظیمات دست پیدا میکنید. اگر گزینه overall best-performance را انتخاب کنید همه ویژگیهای بصری را از دست خواهید داد. مثلا حین جابجایی یک پنجره، محتویات آن را نمی بینید بلکه تنها چارچوب آن پنجره را مشاهده میکنید. بنابراین نگه داشتن آن بخش از جلوههایی که از آن لذت میبرید انتخاب بهتری است. با این حال مشخص است که هرچه نیاز به پردازش گرافیکی کمتری در ویندوز باشد سرعت اجرای آن هم به مراتب بالاتر خواهد رفت.
۱۱- خاموش کردن نمایه جستجو
نمایه جستجو میتواند منابع سیستم را به طور موقت مصرف کند. این امر مخصوصا برای رایانههای شخصی کم قدرتتر بسیار مهم است. از آنجا که برخی جستجوها کندتر خواهد بود اگر اهل جستجو کردن هستید این برایتان مطلوب نخواهد بود. برای خاموش کردن این نمایه، پنجره Indexing Options در کنترل پنل را باز کنید (یا میتوانید در کادر جستجوی Start تایپ کنید index تا Indexing Options). روی Modify کلیک کنید. علامت مکانهایی را که نمی خواهید ایندکس شوند بردارید. انتخاب Advanced به شما این امکان را میدهد که تصمیم بگیرید کدام نوع فایل باید و کدام فایل نباید ایندکس شود.
اگر نمیخواهید نمایه جستجو را خاموش کنید میتوانید زمانهایی که نیاز به سرعت اضافی دارید آن را متوقف کنید. روی آیکون Computer در دسکتاپ کلیک راست کرده (یا در کادر جستجو آن را تایپ کنید) و گزینه Manage را انتخاب کنید. سپس روی Services and Applications دوبار کلیک کرده و Services را انتخاب کنید. روی جستجوی ویندوز دوبار کلیک کنید و در بخش گفتگو و Properties نوع راهاندازی دستی یا غیر فعال را انتخاب کنید.
آخرین راه هم این است که به پنل سمت راست رفته و از گزینه More options، Stop را انتخاب کنید. همچنین میتوانید به سادگی دکمه توقف را انتخاب کنید. فراموش نکنید که اگر میخواهید از قابلیت جستجو در سیستمتان استفاده کنید باید دوباره آن را روشن کنید.
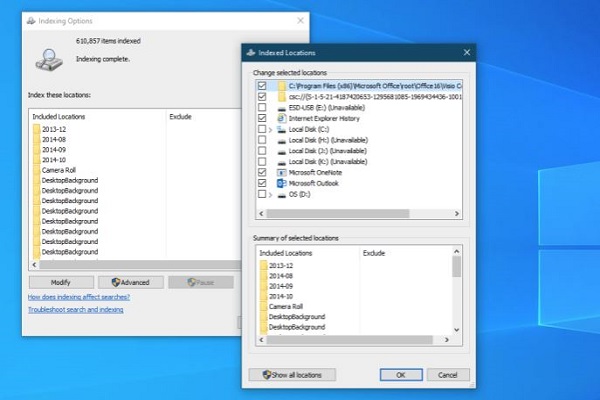
۱۲- غیر فعال کردن نوتیفیکیشنها
شاید عجیب باشد که به شما بگویند Tips feature ویندوز ۱۰ را خاموش کنید. اما این کار میتواند پردازشی که ویندوز برای نمایش نکات مربوط به سیستم شما انجام میدهد را تا حد زیادی کاهش دهد. همین مسئله در مورد نوتیفیکیشنها هم صادق است. اگر ویندوز نیازی به نوتیفیکیشنها نداشته باشد عملیات سیستمتان سریعتر پیش میرود.
برای تغییر کافیست صفحه Notifications & actions در تنظیمات را باز کنید. در آنجا لیستی از برنامههایی که میتوانند نوتیفیکیشن ارسال کنند میبینید و میتوانید تیک هر کدام را که نیاز ندارید بردارید. یک راه آسان برای توقف موقت اعلان ها، انتخاب دکمه Focus Assist درAction Center است که فعال کردن مجدد آنها را هم آسانتر میکند.
لینک کوتاه:


