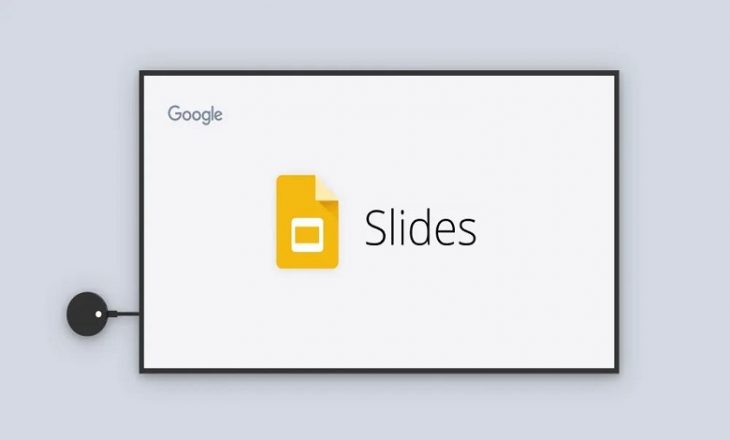گوگل اسلایدز از ابزارهای مفید گوگل برای ایجاد فایلهای ارائه است که عملکردی مشابه پاورپوینت ارائه میدهد. وقتی برای ارائه کاری در حال تنظیم اسلاید هستید، ممکن است بخواهید یک اسلاید را نمایش ندهید اما از طرفی نمیخواهید آن را حذف کنید و تنها هنگام ارائه، به طور موقت آن را در گوگل اسلایدز پنهان کنید. در این مطلب سیار نیوز به آموزش این کار خواهیم پرداخت.
نحوه پنهان کردن یک اسلاید در گوگل اسلایدز
پس از مشاهده گوگل اسلایدز، ورود به سیستم و باز کردن slideshow مربوط به خودتان، میتوانید با استفاده از ویژگی Skip slide یک اسلاید را مخفی کنید. برای این کار طبق گامهای زیر پیش بروید:
گام اول: اسلایدی را که میخواهید پنهان کنید، انتخاب کنید. در Filmstrip که جزئیات اسلایدها را در سمت چپ نشان میدهد، میتوانید اسلاید مورد نظر را انتخاب کنید.
همچنین در Grid view هم که جزئیات اسلایدها را در یک طرح بندی شبکهای نشان میدهد، میتوانید اسلاید مورد نظرتان را انتخاب کنید.
در normal view که هر بار تنها یک اسلاید را نمایش میدهد با حرکت دادن فلش بالا و پایین روی کیبورد یا پیمایش توسط موس یا پد لمسی میتوانید اسلاید مورد نظرتان را یافته و انتخاب کنید.
گام دوم: به تب Slide بروید.
گام سوم: Skip slide را انتخاب کنید.
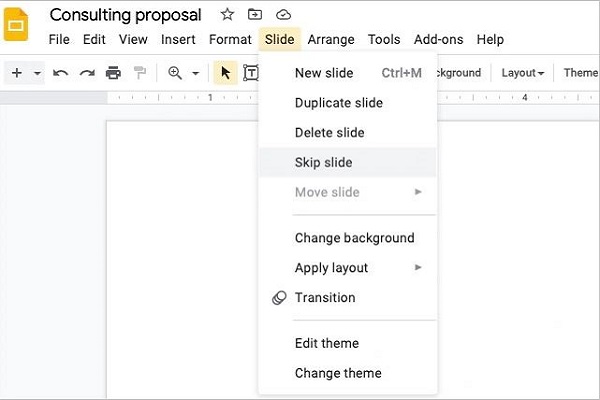
گام چهارم: از طرفی میتوانید با راست کلیک روی اسلاید در Filmstrip یا Grid view و Skip slide را در منوی Shortcut انتخاب کنید.
وقتی از یک اسلاید میپرید، نماد یک چشم را با یک خط در میان آن قرار میدهد و آن را از ارائه پنهان میکند. البته هنوز میتوانید روی اسلایدی که از آن رد شدهاید کار کنید یا آن را جابجا کنید. با این کار تنها آن را در هنگام ارائه پنهان کردهاید ولی همچنان میتوانید به ویرایشش ادامه دهید.
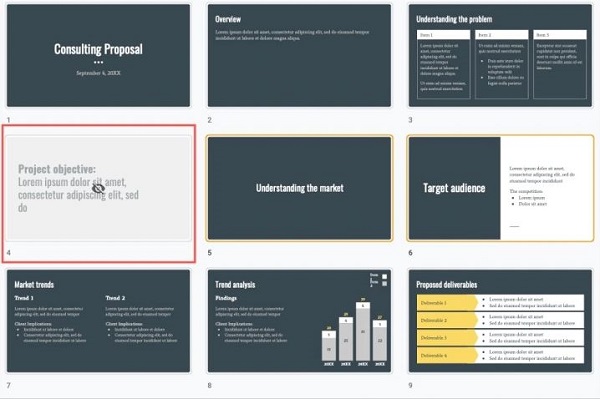
نحوه پنهان کردن چندین اسلاید
گام اول: یا با استفاده از View > Show filmstrip، Filmstrip را نشان داده یا با استفاده از View > Grid view وارد Grid view شوید.
گام دوم: اسلایدهایی را که میخواهید پنهان کنید انتخاب کنید. برای انتخاب اسلایدهای مجاور، پس از انتخاب اولین اسلاید کلید Shift را نگه داشته و سپس اسلایدهای بعدی را انتخاب کنید. برای انتخاب اسلایدهای غیر مجاور، پس از انتخاب اسلاید اول، کلید Ctrl در ویندوز یا کلید Command در مک را نگه داشته و باقی اسلایدها را انتخاب کنید.
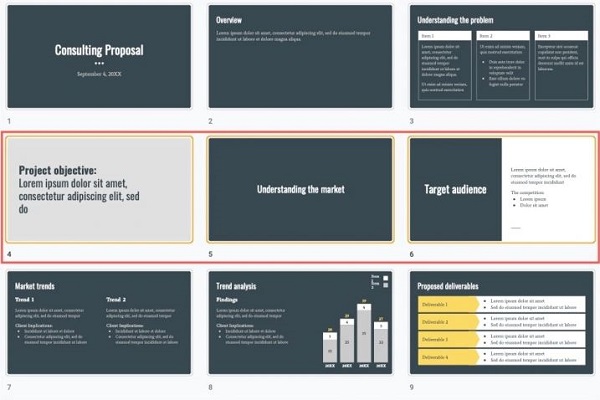
گام سوم: به تب Slide بروید.
گام چهارم: Skip slides را انتخاب کنید.
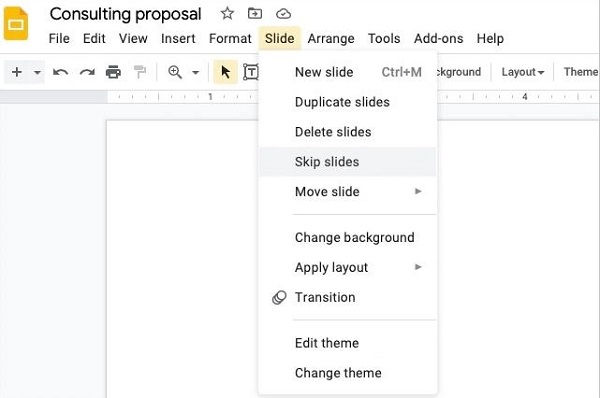
گام پنجم: همچنین میتوانید روی یکی از اسلایدها کلیک راست کرده و در منوی Shortcut گزینه Skip Slides را انتخاب کنید.
سپس نماد را با چشم و خط در هر اسلایدی که رد میکنید میبینید. این اسلایدها هنگام ارائه دیده نمیشوند.
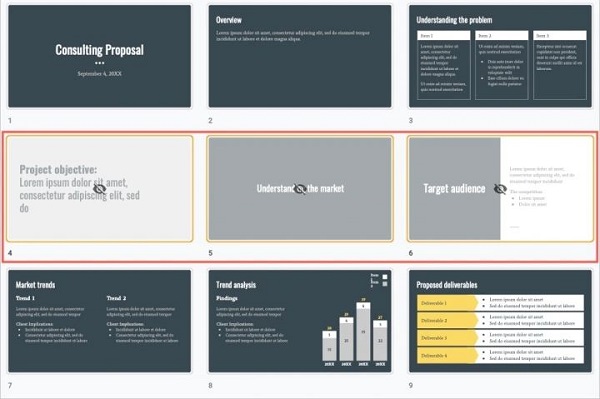
نحوه نمایش یک اسلاید در گوگل اسلایدز
برای نمایش اسلایدی که آن را پنهان کردهاید یا از آن رد شدهاید میتوانید همان روندی را که در بالا ذکر کردیم دنبال کنید.
گام اول: اسلاید یا اسلایدهایی را که میخواهید نشان داده شوند انتخاب کنید.
گام دوم: به تب Slide بروید.
گام سوم: برای حذف علامت، Skip slide(s) را انتخاب کنید.
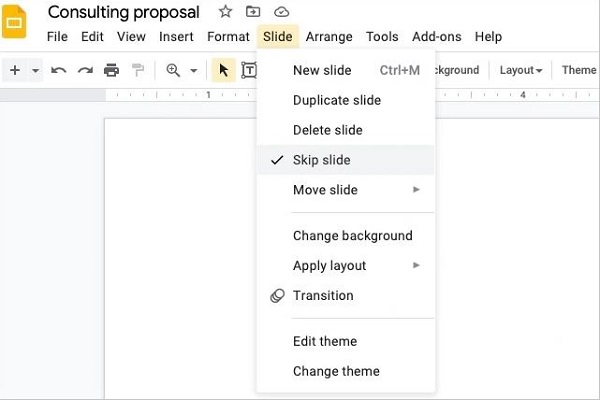
گام چهارم: همچنین میتوانید روی یک اسلاید یا مجموعهای از اسلایدها در Filmstrip یا Grid view کلیک راست کرده و در منوی shortcut، Skip slide(s) را انتخاب کنید.
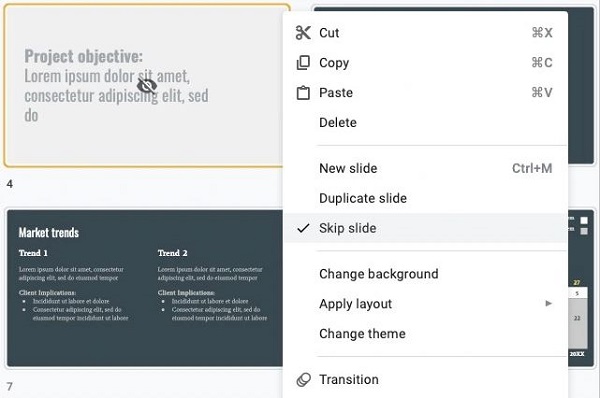
با این کار آیکون از اسلایدها حذف شده، و آنها در ارائه نمایش داده میشوند.
نحوه نمایش اسلاید هنگام ارائه
ممکن است حین ارائه، تصمیم به نمایش اسلاید پنهان شده بگیرید. در این صورت میتوانید هنگام استفاده از Presenter View در گوگل اسلایدز، یک اسلاید نادیده گرفته شده را نمایش دهید.
گام اول: هنگامی که آماده ارائه هستید، کادر کشویی نمایش اسلاید را در بالا سمت راست انتخاب و Presenter view را انتخاب کنید.
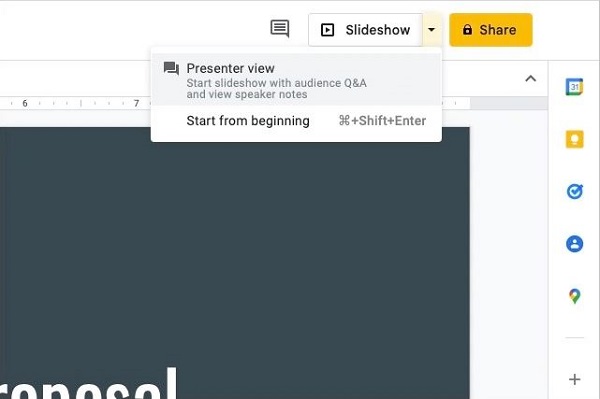
گام دوم: سپس پنجره اصلی مرورگر خود را با نمایش اسلاید و یک پنجره کوچکتر خواهید دید که به شما امکان میدهد ارائه را کنترل کنید.
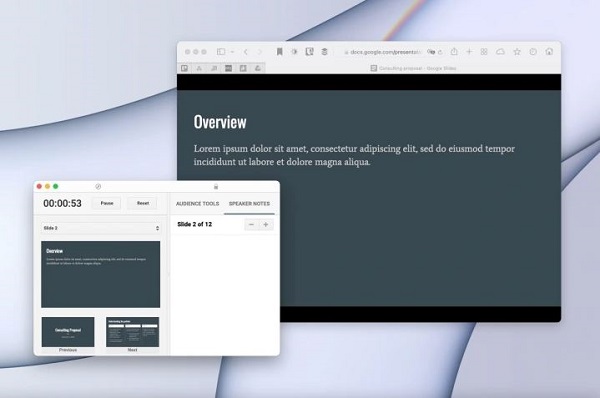
گام سوم: در پنجره کنترل، کادر کشویی در بالا سمت چپ را انتخاب کنید که اعداد اسلایدها را نمایش میدهد. اسلایدهای مخفی خود را خواهید دید که هر کدام نماد آشنای چشمی را دارند که خطی از آن عبور میکند. اسلاید پنهان شدهای را که میخواهید نمایش داده شود انتخاب کرده تا در ارائهتان دیده شود.
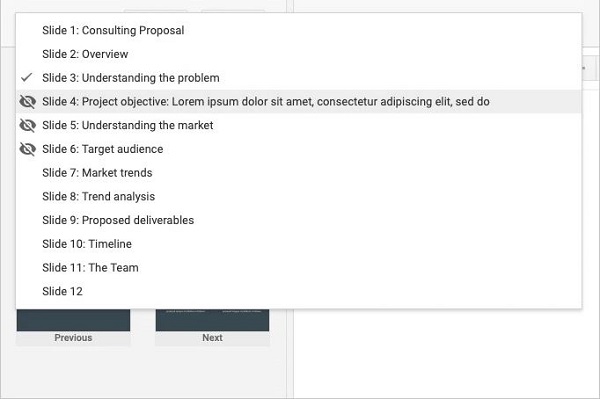
گام چهارم: پس از پایان آن اسلاید، اسلاید بعدی را که میخواهید در کادر کشویی ارائه کنید انتخاب کنید و به طور معمول به نمایش اسلاید ادامه دهید.
با استفاده از این ویژگی در گوگل اسلایدز میتوانید اسلایدهای نیمه کاره یا اسلایدهایی را که قصد دارید برای مخاطبان دیگری ارائه کنید، پنهان کرده و زمانی که آماده شدید به آنها نشان دهید.
لینک کوتاه: