باوجود تعدد پیامرسانها و شبکههای اجتماعی مختلف، امروزه واتساپ یکی از محبوبترین پیامرسانهای جهان است؛ بعد از فیلترشدن تلگرام در ایران نیز این پیامرسان به محبوبیت بیشتری در میان کاربران ایرانی دست پیدا کرد. پیامرسان واتساپ برای انواع سیستمعامل توسعه یافته و از آن برای ارسال و انتقال انواع فایل میتوان استفاده کرد. یکی از امکانات این اپلیکیشن، نگهداری و انتقال فایلها درون کامپیوتر است. در این مطلب قصد داریم تا راههای انتقال فایل از طریق واتس اپ به کامپیوتر را بررسی کنیم.
روش ۱: استفاده از برنامه ApowerManager
برای اینکه بخواهید فایلهای خود را از واتس اپ به کامپیوتر شخصی خود منتقل کنید، میتوانید از یک برنامه مانند ApowerManager استفاده کنید. این برنامه میتواند رابطی برای انتقال انواع عکس و ویدیو، موسیقی، مخاطبین و کتابهای الکترونیکی و… به کامپیوتر باشد. برای استفاده از این نرمافزار میتوانید به روش زیر عمل کنید:
پس از دانلود و نصب برنامه برروی کامپیوتر، آن را اجرا کرده و از طریق کابل، گوشی خود را به کامپیوتر متصل کنید. سپس با انتخاب گزینه Manage در رابط نرمافزار مذکور، فولدر مخصوصی برای شما نمایش داده میشوند که از طریق آنها میتوانید فایلهای گوشی خود را مدیریت کنید.
برای اینکه بتوانید فایلهای موردنظر خود را به کامپیوتر انتقال دهید، باید دستهای که قرار است فایلتان در آن قرار گیرد را مشخص کنید. به مثال زیر توجه کنید:
اگر تصمیم دارید عکسی را از واتساپ خود به کامپیوتر منتقل کنید از مسیر زیر پیروی کنید.
- Photos > Albums > WhatsApp Images
- پس از ورود به این بخش، عکس مورد نظر خود را انتخاب کرده و گزینه «Export» را انتخاب کنید.
- برای انتقال فایلهایی غیر از عکس، از مسیر زیر استفاده کنید:
- Files > Phone Memory > WhatsApp folder > Media
- در این قسمت میتوانید فایلهای موردنظر خود را انتخاب کرده و به کامپیوتر انتقال دهید.
مسیرهای یادشده برای سیستمعاملهای غیر از iOS مناسب خواهد بود. اگر گوشی آیفون دارید باید از مسیر Photos > My Photos استفاده کنید. ApowerManager مانند بسیاری از برنامهها، دارای مشکلاتی نیز هست اما مزایای آن بیشتر بوده که میتوان به موارد زیر اشاره کرد:
- امکان مدیریت و انتقال راحت فایلها از گوشی به کامپیوتر
- امکان استفاده بدون نیاز به شبکه اینترنت و تنها با کابل
- امکان مشاهده پیش نمایش فایلها پیش از انتقال یا حذف
- امکان مدیریت و انتقال اطلاعات به صورت گروهی
- معایب این برنامه نیز به شرح زیر گزارش شدهاند:
- این برنامه تنها برای سیستم عاملهای اندروید و iOS موجود است.
- کاربران نمیتوانند پیامهای واتساپ را به کامپیوتر انتقال دهند.
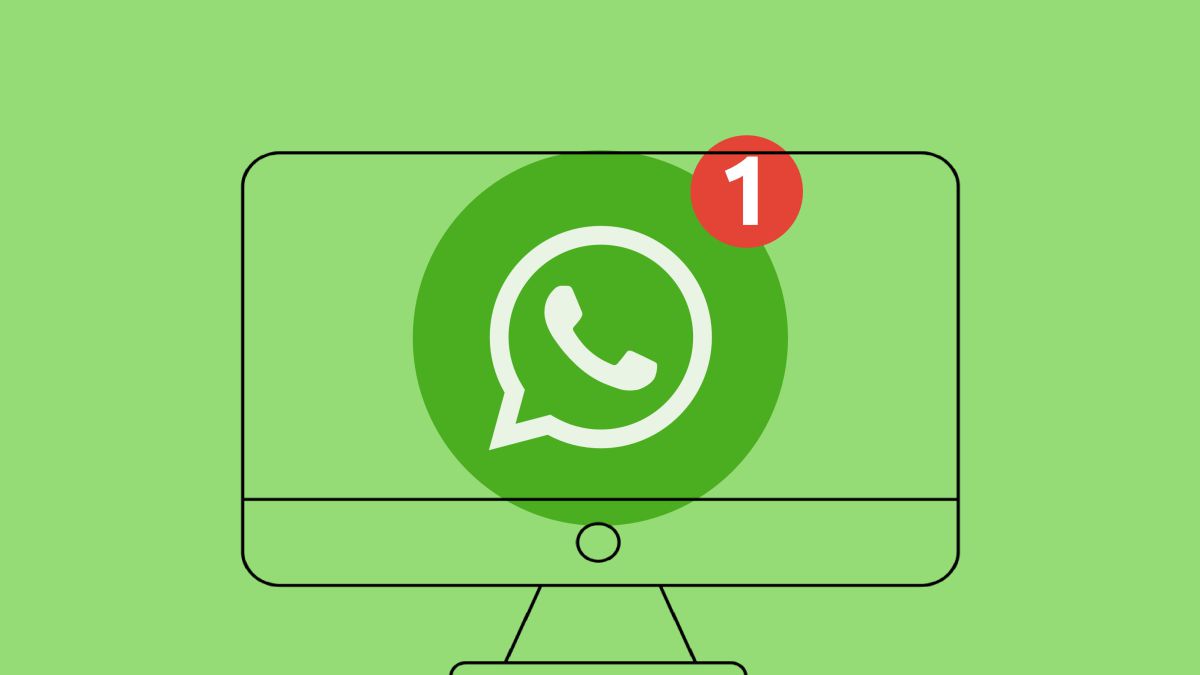
روش ۲: انتقال فایل با استفاده از واتساپ وب
نرمافزاری که در بخش قبلی معرفی کردیم، امکان ارسال پیام وجود ندارد. برای ارسال پیام از طریق کامپیوتر در واتساپ میتوانید از واتساپ وب استفاده کنید. واتساپ وب از طریق نوتیفیکیشن دریافت پیام جدید را به شما اطلاع میدهد. از طریق واتساپ وب همچنین میتوانید به ارسال متن، ایموجی، اسناد و فیلم و ویدیو بپردازید. در واتساپ وب تاریخچه چت شما قابل مشاهده خواهد بود، لذا میتوانید توسط آن فایلها را روی کامپیوتر خود کپی کنید. برای اینکار مراحل زیر را باید بهترتیب انجام دهید:
ابتدا به سایت web.whatsapp.com رفته و برنامه واتساپ را روی گوشی خود اجرا کنید. از طریق آیکون منو، واتس اپ وب را انتخاب کنید. در انتها با اسکن کد QR روی نمایشگر کامپیوتر خود وارد واتس اپ وب شوید.
در این مرحله باید مخاطب مورد نظرتان را انتخاب کنید تا گفتگوهای شما نمایش داده شوند. سپس روی یک فایل کلیک کنید تا پیشنمایش آن را برای شما ظاهر شود. در گوشه راست بالای نمایشگر گزینه دانلود را انتخاب کنید.
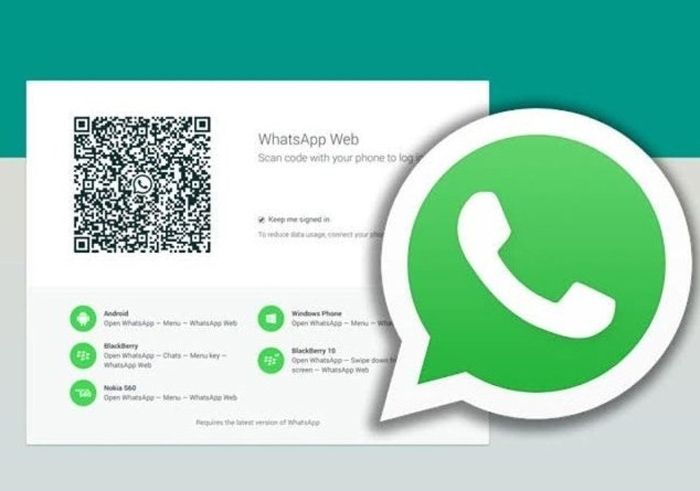
برای این روش میتوان مزایای زیر را نام برد:
- پشتیبانی ازتمامی دستگاهها برای انتقال فایل از واتس اپ به کامپیوتر
- مشاهده پیشنمایش فایلها قبل از انتقال یا حذف
- انتخاب یک یا چند پیام برای حذف کردن
- البته این روش نیز مانند روش اول معایبی هم دارد، مثلا:
- همیشه باید اینترنت وصل باشد.
- نمیتوانید پیامهای متنی و صوتی را روی کامپیوتر ذخیره کنید.
- امکان انتخاب چندین پیام برای فوروارد یا حذف کردن وجود دارد، اما چنین امکانی برای دانلود فایلها نیست و باید آنها را به صورت تکی دانلود کنید.
روش۳: انتقال فایل از واتس اپ به کامپیوتر با ایمیل
یکی از راههای انتقال فایل از واتساپ به کامپیوتر، استفاده از ایمیل است. برای استفاده از این روش باید مراحل زیر را طی کنید:
- بعد از باز کردن صفحه چت یکی از مخاطبین خود، منو را انتخاب کنید.
- از قیمت منو، گزینه «More» و سپس «Email Chat» را انتخاب کنید.
در این قسمت امکان ایجاد یک ایمیل با فایلها یا بدون آنها برای شما فراهم شده است. تنها کافیست که آدرس ایمیل خود را برای فوروارد کردن پیام موردنظر وارد کنید.
از مزایای این روش میتوان به موارد زیر اشاره کرد:
- امکان انتقال فایلها و پیامهای متنی
- امکان کپی کردن تمام تاریخچه گفتگو در یک دستگاه دیگر
- از جمله معایب این روش نیز موارد زیر گزارش شدهاند:
- امکان مشاهده پیشنمایش فایلها قبل از ارسال وجود ندارد.
- نمیتوانید چتها را به صورت جداگانه منتقل کنید و باید تمامی آنها را انتخاب کنید.
روش ۴: استفاده از فضای ابری google drive
گوگل درایو یکی از فضاهای ابری رایگان بوده که جزء خدماتی است که گوگل به کاربران خود ارائه میدهد. برای استفاده از گوگل درایو لازم است یک حساب جیمیل داشته باشید و اپلیکیشن گوگل درایو را روی موبایل خود نصب کنید. سپس فایل مد نظر خود را از واتس اپ سیو کرده و روی گوگل درایو خود بارگزاری کنید. برای استفاده فایل در کامپیوتر خود نیز کافی است عبارت google drive را در کروم جستجو کرده و وارد فضای درایو خود شوید. سپس میتوانید فایل مد نظر خود را در کامپیوترتان دانلود کنید.
روش ۵: استفاده از کابلهای فیزیکی
یکی از روشهای برقراری ارتباط بین موبایل و کامیپوتر استفاده از کابلهای رابط است. این کابلها غالبا برای شارژ کردن موبایل استفاده میشوند اما شما میتوانید به کمک آن موبایل خود را به کامیپوتر نیز متصل کنید و فایلی را که پیش از این از واتساپ دانلود کردهاید، در کامیپوتر خود کپی کنید.
جمعبندی انتقال فایل از واتساپ به کامیپوتر
سه روش نامبرده شده از جمله راههای انتقال فایل از پیامرسان واتساپ به کامپیوتر شخصی شما هستند. روش اول بهترین راه برای انجام چنین عملیاتیست اما ممکن است این نرمافزار با سیستمعامل گوشی همراه شما همخوانی نداشته باشد و پشتیبانی نشود؛ این مسأله باعث میشود تا راه دوم و سوم برای شما مناسبتر باشند. از مزیتهای انتقال فایلهای واتساپ به کامپیوتر شخصیتان، خالی شدن حافظه گوشی هوشمند شما از اطلاعات اضافیست که نه میتوانید آنها را حذف کنید و نه بهصورت دائمی به آنها نیاز پیدا میکنید. با استفاده از این روشها، میتوانید اطلاعات اضافی خود را از گوشی هوشمندتان خارج کنید.
لینک کوتاه:



مرسی. مطلب خوبی بود ولی این روش انتقال فایل از واتساپ به کامپیوتر برای عکس ها هم جوابه؟ اصن این فایل که گفتین یعنی چیا؟!!؟