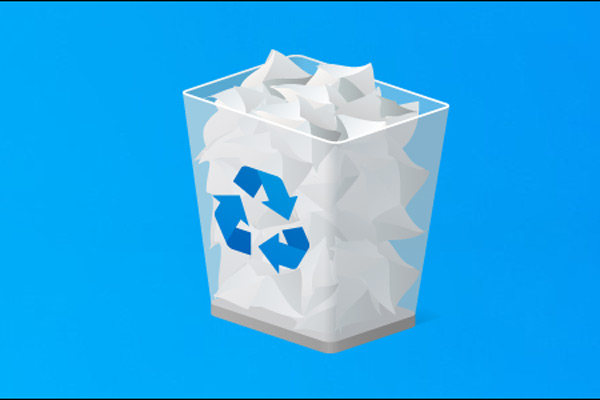حتما برای شما هم پیش آمده است که بخواهید فایلی را از روی دستگاه خود برای همیشه پاک کنید؛ اما فرایند تأیید انتقال فایلهای پاک شده به سطل زباله و خالی کردن آن میتواند زمانبر باشد. در همین راستا قصد داریم تا آموزش حذف فایل ها در ویندوز ۱۰ را بهصورت مستقیم به شما ارائه کنیم.
همانطور که میدانید، هنگامیکه فایلی را پاک میکنید، ویندوز ۱۰ پس از تأیید شما آن را به سطل زباله یا Recycle Bin منتقل میکند. فایلهای پاکشده شما در فضای سطل زباله باقی میمانند تا زمانیکه خودتان تصمیم بگیرید که سطل زباله را خالی کنید یا در برخی موارد، ویندوز ۱۰ بهصورت خودکار آن را خالی کند. در ادامه این مقاله با استفاده از دو راهکار به شما میآموزیم که چطور فایلها را بدون انتقال به سطل زباله، بهصورت مستقیم پاک کنید تا نیازی به خالیکردن سطل زباله نداشته باشید.
البته باید به این نکته توجه کنید که با این راهکارها، فایلهای موردنظر شما لزوما بهصورت دائم پاک نمیشوند و با انجام تنظیماتی میتوان فایلهای پاکشده در هارد درایو مکانیکی را بازیابی کرد؛ اما امکان بازیابی آنها در SSD وجود نخواهد داشت. پیشنهاد ما برای شما این است که برای محافظت از فایلهای خود، کل دیسک را رمزگذاری کنید تا افراد به فایلهای پاکشده دسترسی پیدا نکنند؛ مگر اینکه بتوانند رمز را هک کنند.
روش اول حذف فایل ها در ویندوز ۱۰
اگر قصد دارید فایل یا پوشهای را بدون انتقال به سطل زباله حذف کنید، در بخش File Explorer آن را انتخاب کرده و با استفاده از دکمههای Shift و Delete کیبورد بهصورت همزمان، اقدام به حذف آن کنید.
بهعلاوه شما میتوانید روی فایل مورد نظر کلیکراست کنید و درحالیکه دکمه Shift را نگه داشتهاید، گزینه Delete را در منوی بازشده انتخاب کنید.
در چنین حالتی، پنجرهای برای شما باز میشود که ویندوز از شما میپرسد آیا میخواهید فایل را بهصورت دائم پاک کنید یا خیر. با انتخاب گزینه yes، فایل شما بدون انتقال به سطل زباله حذف خواهد شد.
توجه داشته باشید که اگر از این روش اقدام به حذف فایلهای خود کنید، امکان بازیابی آنها از سطل زباله وجود نخواهد داشت.
روش دوم حذف فایل ها در ویندوز ۱۰
در روش دوم برای حذف فایل ها در ویندوز ۱۰ امکانی برای شما فراهم شده است که بتوانید از ویندوز بخواهید از سطل زباله برای فایلهای پاکشده استفاده نکند. برای استفاده از این روش، باید روی آیکون سطل زباله کلیکراست کنید، گزینه «Properties» را انتخاب کرده و سپس گزینه عدم ورود فایلهای پاکشده به سطل زباله یا «Don’t move files to …» را فعال کنید.
البته باید به این نکته توجه کنید که ویندوز برای هر درایو تنظیمات مخصوص به سطل زباله را جداگانه اعمال میکند، مثلا اگر فایلی در درایو C حذف شود، به سطل زباله درایو C میرود یا اگر فایلی در درایو D حذف میشود، در سطل زباله درایو D میتوانید آن را پیدا کنید. به همین علت باید تنظیمات مذکور را برای هر درایو بهصورت جداگانه اعمال کنید، به این صورت که از فهرست موجود، درایوهای مورد نظر را انتخاب و تنظیماتش را اعمال کنید.
در انتها، شما میتوانید تنظیمات خود را با انتخاب گزینه «OK» ذخیره کنید.
دقت کنید که همانند روش اول یا روش Shift+Delete که در ابتدای مقاله ذکر کردیم، در این روش نیز هرفایل بهصورت مستقیم و بدون ورود به سطل زباله پاک خواهد شد. در هردو این روشها اگر فایلی را به اشتباه پاک کنید، امکان بازیابی آن وجود نخواهد داشت.
به همین منظور، برای جلوگیری از پاک شدن اشتباهی فایلهایتان، میتوانید گزینه Display delete confirmation dialog را از منوی Recycle Bin Properties انتخاب کنید تا قبل از پاک کردن هر فایل، از شما تأییدیه گرفته شود.
لینک کوتاه: