مسلما جالب نیست که به خاطر تمام شدن شارژ باتری لپتاپ مجبور به استفاده از برق شوید. خوشبختانه لپتاپهای مدرن بسیار کارآمدتر از مدلهای قدیمیتر هستند. اما حقیقت ناخوشایند این است که باتری رایانههای شخصی و لپتاپهای مک به اندازهای که سازندگان آنها تبلیغ میکنند دوام نمیآورد. مگر اینکه به برخی عوامل کلیدی هنگام استفاده از آنها توجه کنید؛ مواردی مثل تنظیمات برق، مدیریت برنامههای در حال اجرا و حتی دمای اتاقی که در آن مشغول به کار هستید. در این مطلب سیارنیوز به راههای مؤثر و کم دردسر برای استفاده حداکثری از باتری لپتاپ میپردازیم.
استفاده از ابزار مدیریت عملکرد ویندوز
اولین گام برای افزایش کارایی باتری، مدیریت عملکرد ویندوز است. در ویندوز ۱۰ آیکون باتری در نوار وظیفه قابل دسترس است. در ویندوز ۱۱ میتوانید آن را تحت عنوان Power Mode از طریق Settings و در بخش System در قسمت Power & Battery پیدا کنید.
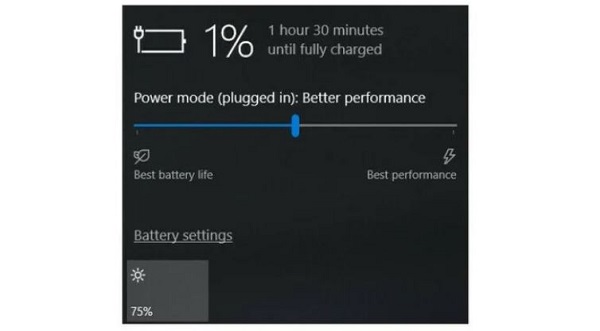
به طور کلی تنظیمات موجود در این بخش شامل دستورالعملهای زیر است:
- حالت Best Performance برای افرادی استفاده میشود که سرعت و پاسخگویی برایشان مهمتر از باتری است. در صورت انتخاب این گزینه، ویندوز برنامههای در حال اجرای موجود در پس زمینه را از مصرف انرژی زیاد منع نمیکند.
- حالت Better Performance(or Recommended) منابع را برای برنامههای پس زمینه محدود میکند. در این حالت، قدرت باتری بر اساس کارایی برنامهها اولویت بندی میشود.
- حالت Better Battery عمر باتری بیشتری نسبت به تنظیمات پیش فرض در نسخههای قبلی ویندوز ارائه میدهد.
- حالت Batter Saver فقط مختص زمانی است که لپتاپ از برق جدا است. در این هنگام، روشنایی نمایشگر تا ۳۰ درصد کاهش پیدا میکند. برنامه Mail متوقف شده و از دانلود آپدیتهای ویندوز جلوگیری میشود.
تنظیمات باتری در macOS
لپتاپهای جدید مک که نسخههای به روز macOS را اجرا میکنند دارای تنظیمات باتری و انرژی گستردهای هستند که میتوانید آنها را کنترل کنید. در macOS Monterey برنامه System Preferences را باز کرده و روی گزینه Battery کلیک کنید. مطمئن شوید که Slightly dim the display while on battery power تیک خورده باشد و Enable Power Nap while on battery power هم غیر فعال باشد. (اگر Power Nap فعال باشد و مک بوک تان در حالت asleep قرار داشته باشد، دستگاه هر چند وقت یک بار روشن شده تا به روز رسانیها را بررسی کند. اگر آن را غیر فعال کنید مک بوک شما تا زمانی که خودتان انتخاب کنید در حالت asleep قرار میگیرد). در لپتاپهای مک بوک پرو جدید، وقتی سیستم از برق جداست، اگر حین شارژ کمی نور صفحه نمایش را فعال کنید، روشنایی نمایشگر به ۷۵ درصد تنظیم میشود.
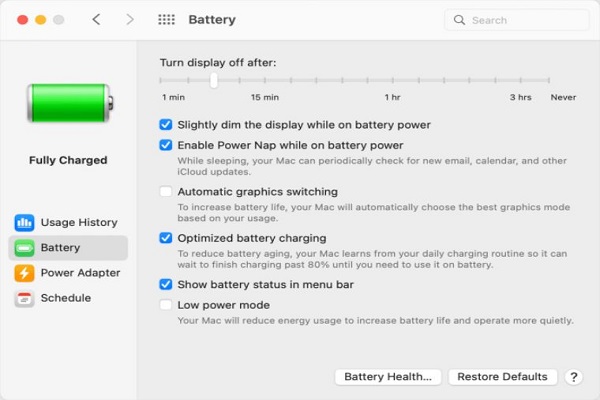
بسته به مدل مک بوک و نسخه macOS میتوانید در بخش تنظیمات صرفه جویی انرژی گزینههای اضافی دیگری هم مشاهده کنید که شامل Optimize video streaming while on battery برای غیرفعال کردن پخش ویدیویی HDR و Optimized battery charging است.
برخی از مک بوکها هم دارای تنظیمات حالت انرژی هستند که بسیار شبیه به ابزار مدیریت عملکرد ویندوز است که قبلا توضیح دادیم. اگر این گزینه را در بخش باتری system preferences مشاهده کنید گزینههای زیر را هم برای انتخاب در اختیار دارید:
- Low Power: مصرف انرژی را برای افزایش عمر باتری کاهش میدهد.
- Automatic: بهترین سطح عملکرد به صورت خودکار انتخاب میشود.
- High Power: مصرف انرژی را برای بهبود عملکرد در طول انجام کارهای پایدار افزایش میدهد.
بستن برنامه ها و استفاده از حالت هواپیما
اگر زمان زیادی به برق وصل هستید روشهای مناسب بیشتری برای حفظ باتری لپتاپ در دسترستان است. مثلا میتوان به بستن برنامههایی که از آنها استفاده نمیکنید اشاره کرد. این کار شبیه خاموش کردن چراغ اتاق خالی است. البته اگر همواره در حال استفاده از برنامهای خاص هستید نیازی به بستن آن نیست. ولی در صورتی که تنها مشغول تماشای یک ویدیو از یوتیوب هستید با بستن برنامههای اضافی خدمات بهتری دریافت میکنید.
علاوه بر بستن برنامه ها، در صورتی که نیازی به وب ندارید فعال کردن حالت هواپیما در ویندوز یا خاموش کردن Wi-Fi و بلوتوث در macOS را هم امتحان کنید. حالت هواپیما منبع قابل توجهی را که موجب تخلیه باتری میشود غیر فعال میکند. همچنین برنامههای پس زمینه و فرایندهایی که دائما از آنها استفاده نمیکنید مانند بروز رسانیها و اعلانها را حذف میکند.
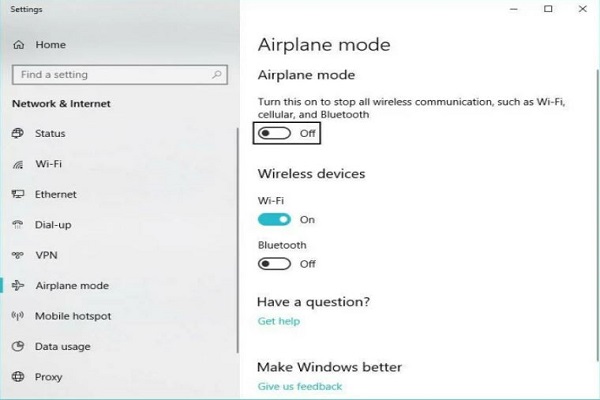
بستن برنامههای پرمصرف
وجود برنامههای متعدد و فرایندهایی که به طور هم زمان در سیستم اجرا میشوند، عمر باتری را سریعتر کاهش میدهد. در ویندوز، میتوانید از طریق بخش Settings برنامههای پر مصرف را پیدا کنید. برای به دست آوردن لیست این برنامهها در نوار جستجوی ویندوز ۱۰ See which apps are affecting your battery life را تایپ کنید. در ویندوز ۱۱ میتوانید به این لیست در قسمت تنظیمات Power & Battery در Battery Usage دست یابید.
اگر برنامهای را یافتید که به ندرت از آن استفاده میکنید حتما آن را ببندید. اغلب این برنامهها شامل برنامههایی مانند Spotify یا Adobe Reader هستند که آنها را باز کرده اید ولی فراموش کردید ببندید. سپس در نوار جستجو گزینه See which processes start up automatically when you start Windows را تایپ کنید یا برنامه Task Manager را باز کنید. در تب Startup، تمام ابزارهای کاربردی را که به محض راه اندازی رایانه اجرا میشوند را خواهید دید.
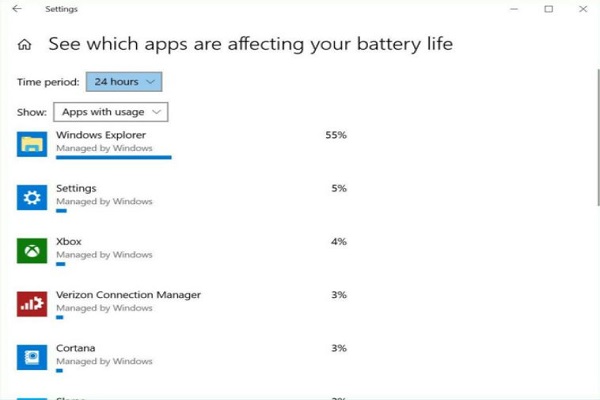
معمولا هر چیزی با نام Download Assistant یا Helper بهتر است غیر فعال شود. مثلا به جز در مواردی که مرتبا آهنگها یا آلبومهای اسپاتیفای را از لینکهای موجود در مرورگر وب باز میکنید، میتوانید Spotify Web Helper را غیر فعال کنید. برای پاکسازی برنامههای مشابه در macOS، Users & Groups را جستجو کرده و سپس روی تب Login Items کلیک کنید تا لیستی از برنامههایی که موقع راه اندازی مک خود اجرا میشوند بیابید.
تنظیمات گرافیک و صفحه نمایش
اگر لپتاپ شما دارای یک پردازنده گرافیکی قدرتمند است اطمینان حاصل کنید تنها بازیها و برنامههای گرافیکی سنگین از آن استفاده میکنند. سایر برنامهها را میتوانید با استفاده از پردازنده گرافیکی تعبیه شده روی CPU به صورت کارآمدتر اجرا کنید. اگر سیستمتان از گرافیک Nvidia GeForce استفاده میکند کنترل پنل GeForce را باز کرده (معمولاً در قسمت اعلان ویندوز در سمت راست نوار وظیفه یافت میشود)، سپس روی Settings کلیک کنید تا هر برنامه را به یک تراشه پردازش گرافیکی اختصاص دهید. بدین ترتیب میتوانید تراشه مجزای GeForce را به بازی ها، برنامههای ویرایشگر عکس و ویدیو مانند فتوشاپ و پریمیر و سایر برنامههای سیستمی اختصاص دهید.
برای انجام کارهای مشابه در مک، همان صفحه تنظیمات باتری را که قبلا گفته شد باز کرده و مطمئن شوید گزینه Automatic graphics switching تیک خورده است. شما در این سیستم عامل مانند پنل GeForce کنترل دقیقی روی هر برنامه ندارید. بنابراین باید به قضاوت macOS در مورد اینکه کدام برنامه باید از کدام شتاب دهنده گرافیکی استفاده کند اعتماد کنید.
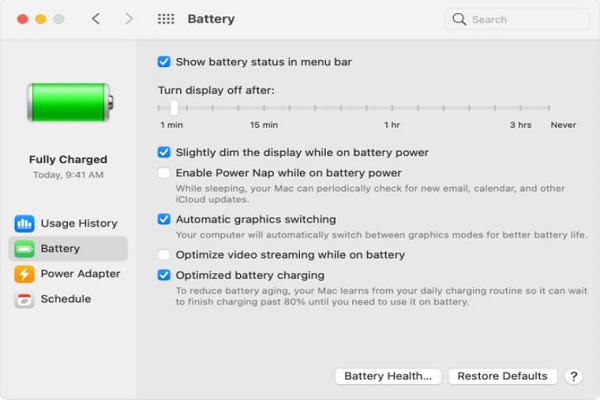
به جریان هوا توجه کنید
اکثر لپتاپهای امروزی دارای باتریهای لیتیومی پلیمری هستند که به لطف فناوریهای نوین باتریها و پیشرفتهای نرم افزاری سیستم عاملها به نسبت باتریهای دهههای گذشته نیاز کمتری به تعمیر و نگهداری دارند. مثلا دیگر لازم نیست به منظور کالیبراسیون، شارژ باتری به طور کامل در دورههای منظم تخلیه شود و همچنین دیگر نباید نگران اینکه خالی شدن باتری به آن آسیب میزند باشید.
با این حال باید مواظب گرما باشید. زیرا عمر باتری را سریعتر کاهش میدهد. گرمای زیاد معمولا ناشی از انسداد فیزیکی درگاههای تهویه است. تجمع گرد و غبار یکی از مشکلاتی است که میتوانید با تمیز کردن دریچهها و فن لپ تاپ از آن مراقبت کنید. برای این کار به طور مرتب هوای فشرده را به لپتاپ بدمید تا گرد و غبار آن تمیز شود. یکی از رایج ترین مسائل هم استفاده از لپتاپ روی بالش یا پتو است. این کار باعث ایجاد مانع برای تهویه مناسب لپتاپ خواهد شد. پس همواره لپتاپ را روی سطوح سفت و غیر قابل خم شدن مانند میز قرار دهید.
مراقب سلامتی باتری خود باشید
همه باتریها با گذشت زمان، بخشی از ظرفیت شارژ خود را از دست میدهند و در نهایت نیاز به تعویض خواهند داشت. بنابراین همواره وضعیت باتری خود را بررسی کنید. برای بررسی عمر باتری لپتاپ مک بوک اپل، کلید Option را نگه دارید و روی آیکون باتری در نوار منو کلیک کنید تا وضعیت باتری نشان داده شود. اگر پیام Replace Now یا Service Battery را دریافت کردید احتمالاً باتری شما نیاز جدی به تعمیر یا حتی تعویض شدن دارد.
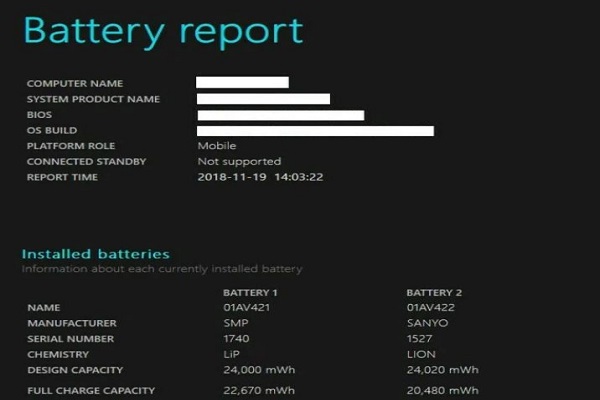
تنظیمات مدیریت باتری را بررسی کنید
برخی لپتاپهای جدید میتوانند به طور خودکار بر تاریخچه دما و الگوهای شارژ باتری نظارت کنند. از طریق نرم افزار شرکت سازنده لپتاپ میتوان از این اطلاعات برای تنظیم شارژ “کامل” استفاده کرد تا در صورت عدم استفاده منظم از باتری، ظرفیت آن زیر ۱۰۰ درصد باقی بماند. این کار باعث کاهش تعداد چرخههای شارژ باتری و افزایش عمر آن میشود.
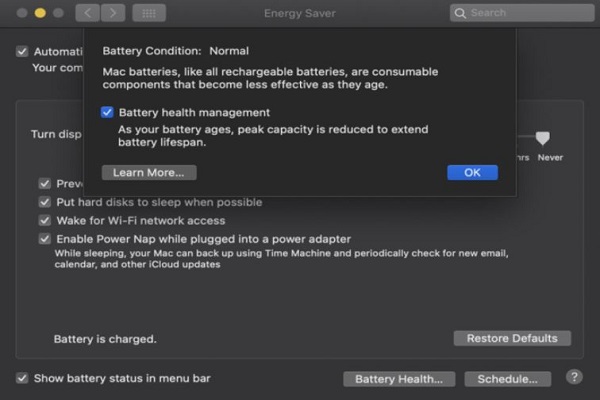
استفاده از این مانیتورینگ ایده خوبی است اما اگر ترجیح میدهید این نرم افزار مدیریت را غیر فعال کنید تا برای برخورداری از حداکثر ظرفیت، همیشه باتری را شارژ کنید. بسیاری از سازندگان لپتاپ به شما اجازه این کار را میدهند. در مک بوکهایی که دارای macOS Catalina یا نوع جدیدتر هستند، از منوی اپل گزینه System Preferences را انتخاب کرده و روی Energy Saver کلیک کنید. حال روی Battery Health کلیک و گزینه Battery health management را از حالت انتخاب خارج کرده و دکمه OK را بزنید. دستورالعملهای مرتبط با این بخش بر اساس سازنده لپ تاپهای ویندوزی متفاوت است.
لینک کوتاه:


