گاهی میبینیم مردم گوشیهای اندرویدیشان را به آیفون تغییر میدهند تا طعم داشتن سخت افزار برتر و نرم افزارهای روانتر اپل را بچشند. اما یکی از انتقاداتی که به طور مرتب از کاربرانی که این انتقال را انجام میدهند میشنویم این است که هیچ راهی برای انتقال چتهای قدیمی واتساپ از تلفن اندرویدی آنها به آیفون جدیدشان وجود ندارد.
بالاخره واتساپ به این انتقادات واکنش نشان داده و راهی ساده برای انتقال چتها از اندروید به آیفون ارائه کرده است. اگر شما هم یکی از افرادی هستید که به دنبال راه حل این مسئله بودید یا به ابزارهای پولی برای جابجایی چتهای ارزشمند خود متکی بودهاید، این مطلب سیار نیوز را از دست ندهید.
الزامات انتقال پیامهای واتساپ از اندروید به iOS
قبل از اینکه به فرآیند انتقال پیامهای واتساپ از تلفن اندرویدی به آیفون شما نگاهی بیندازیم، اجازه دهید با برخی از الزامات ضروری را که برای این کار باید رعایت کنید آشنا شویم.
قبل از اینکه چتهای واتساپ را از تلفن اندرویدی خود به آیفون منتقل کنید، مواردی وجود دارد که باید به خاطر بسپارید. مطالعه این نکات اهمیت ویژهای دارد، چون با رعایت نکردن آنها ممکن است روند انتقال بهم بریزد.
برای انتقال چتهای واتساپ از اندروید به آیفون باید شرایط زیر را داشته باشید:
– یک گوشی اندرویدی با اندروید ۵ و بالاتر
– آیفونهای با سیستم عامل iOS نسخه ۱۵.۵ یا بالاتر. شما میتوانید چتهای واتساپ را از اندروید به آیفون در تمام گوشیهای پشتیبانیشده از iOS ۱۵، از جمله سری آیفون ۱۳، سری آیفون ۱۲، سری آیفون ۱۱، آیفون XS/XS Max، آیفون SE، SE۲ و SE۳ و حتی آیفون XR انتقال دهید.
– نسخه سازگار واتساپ؛ یعنی iOS نسخه ۲.۲۲.۱۰.۷۰ یا بالاتر و اندروید نسخه ۲.۲۲.۷.۷۴ یا بالاتر.
– دانلود برنامه رایگان Move to iOS از فروشگاه پلی استور در تلفن اندرویدیتان. به غیر از دادههای واتساپ، این برنامه به شما امکان میدهد پیام ها، مخاطبین، فایلها و موارد دیگر را هم به آیفون خود منتقل کنید.
– مهمترین مرحله، ریست کردن آیفون و تنظیم مجدد آن است. در غیر اینصورت نمیتوانید پیامهای واتساپ خود را جابجا کنید. مراحل ریست کردن آیفون در ادامه توضیح داده شده است.
– ورود به آیفون با همان شماره تلفنی که در واتساپ اندروید استفاده میکردید. هنگام انتقال دادهها نمیتوانید شماره تلفن را تغییر دهید.
– اتصال به برق هر دو گوشی اندرویدی و آیفون؛ چون فرایند انتقال میتواند زمان بر باشد. مخصوصا اگر حجم نسخه پشتیبان واتساپتان زیاد باشد.
– علاوه بر همه این موارد هر دو دستگاه باید به یک شبکه بی سیم متصل باشند یا گوشی اندرویدی توسط هات اسپات به آیفون متصل شود.
چه دادههایی قابل انتقال هستند؟
واتساپ در صفحه پشتیبانی رسمی خود اطلاعاتی را که میتوانید از اندروید به آیفون منتقل کنید، به تفصیل شرح داده است. این اطلاعات در قالب جدول زیر دسته بندی شدهاند:
نحوه ریست کردن آیفون در iOS ۱۵ یا جدیدتر
اگر از تلفن اندرویدی به یک آیفون جدید میروید میتوانید هنگام راهاندازی دستگاه اپل خود برای اولین بار، چتهای واتساپ را هم جابهجا کنید. ولی اگر قبلا از آیفون استفاده میکردید و حالا میخواهید پیامهای واتساپتان را به آن انتقال دهید باید آیفون خود را ریست کنید.
فرآیند ریست کردن آیفون آسان است، اما پیشنهاد میکنیم قبل از ادامه کار، از اطلاعات خود در iCloud نسخه پشتیبان تهیه کنید. سپس این مراحل را دنبال کنید.
۱- برنامه تنظیمات آیفون را باز کرده و به General -> Transfer or Reset iPhone بروید.
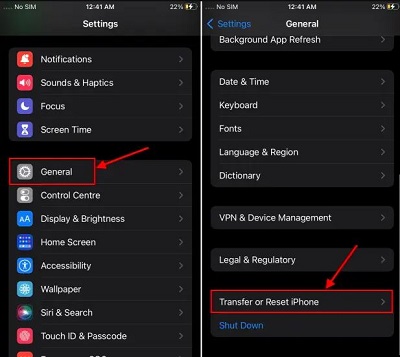
۲- سپس گزینه Erase All Content and Settings را انتخاب کرده، صفحه Erase This iPhone را مشاهده خواهید کرد. برای ادامه کار باید روی Continue کلیک کنید.

۳- سپس رمز عبور خود را برای تایید وارد کرده و پس از پشتیبان گیری از اطلاعات خود در iCloud گزینه Erase را انتخاب کنید.
با انجام این مراحل، آیفون شما با موفقیت ریست خواهد شد.
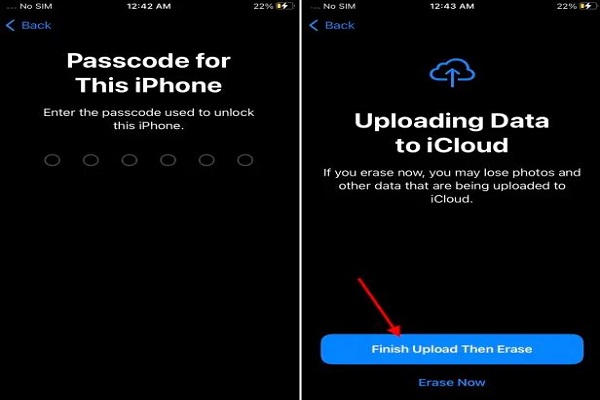
مراحل انتقال چتهای واتساپ از اندروید به آیفون
توجه: در این مطلب از سیستم عامل اندروید ۱۲-based OxygenOS ۱۲ و آیفون SE ۲ با سیستم عامل iOS ۱۵.۵ برای انتقال دادههای واتساپ استفاده کردهایم. همچنین توجه به این نکته خالی از لطف نیست که ویژگی انتقال داده به صورت مرحلهای در حال اجرا است و با اندروید ۱۱ و همچنین iOS ۱۶ بتا در این نسخه کار نمیکند.
با این روش رایگان و رسمی دیگر نیازی به دریافت ابزارهای ثانویه برای انتقال چتهای واتساپ به آیفون خود ندارید:
۱- پس از ریست آیفون، با دنبال کردن دستورالعملهای روی صفحه، فرآیند راه اندازی را شروع کنید. وارد حساب کاربری اپل خود شوید. وقتی صفحه Apps & Data را حین راه اندازی دیدید، متوقف شوید.
۲- در این صفحه گزینه Move Data from Android (از انتها دومی) را انتخاب کنید.

۳- در صفحه بعدی با عنوان Move from Android روی Continue کلیک کنید تا کد یکبار مصرفی را ببینید که باید در برنامه Move to iOS گوشی اندرویدی خود وارد کنید.

۴- حالا به گوشی اندرویدی رفته و برنامه رایگان Move to iOS را باز کنید.
۵- در این برنامه دکمه Continue را زده و با شرایط و ضوابط اپل موافقت کنید و همه مجوزهای لازم را به برنامه بدهید (مجوز موقعیت مکانی ضروری است).

۶- پس از آن بار دیگر در صفحه Find Your Code دکمه Continue را بزنید. کد یک بار مصرف نمایش داده شده در آیفون را وارد کنید.

۷- پس از وارد کردن کد، گوشی اندرویدی شما به صورت بی سیم به آیفون متصل میشود. ممکن است از شما خواسته شود شبکه بی سیم محلی آیفون را انتخاب کرده و به آن متصل شوید تا فرآیند جفت شدن کامل شود.
۸- پس از جفت شدن دو دستگاه گزینه Transfer Data را در برنامه Move to iOS آیفون خود مشاهده خواهید کرد. در اینجا گزینه WhatsApp را از لیست انتخاب کنید. علامت چک و اندازه پشتیبانگیری از دادههای واتساپ را خواهید دید که از اندروید به آیفون منتقل میکنید. برای ادامه کار دکمه Continue را بزنید.

۹- در این مرحله گزینه Move chats to iOS در واتساپ روی صفحه نمایش شما ظاهر میشود و شما یک قدم به انتقال پیامهای خود از اندروید به آیفون نزدیکتر شدهاید. پس از آماده سازی فایلها برای انتقال روی دکمه Start و سپس دکمه Next ضربه بزنید.

۱۰- در این مرحله انتقال پیامها از واتساپ اندروید به آیفون انجام میشود.

توجه: لطفا صبور باشید چون ممکن است فرایند انتقال کمی طول بکشد. زمانی که برنامه اعلام میکند معمولا ۴ تا ۵ دقیقه است اما در صورتی که حجم فایلهای پشتیبان واتساپ بزرگ باشد زمان بیشتری برای این کار نیاز است.
۱۱- در نهایت با نمایش پیام Transfer Complete در هر دو دستگاه شما، پیامهای واتساپ با موفقیت به اپل انتقال یافته است.

راه اندازی واتساپ و انتقال کامل داده در آیفون
اکنون دیگر نیازی به گوشی اندرویدی ندارید، در دستگاه اپل خود روی دکمه Continue Setting Up iPhone ضربه بزنید. پس از آن، مراحل زیر را برای راه اندازی واتساپ در آیفون خود دنبال کنید:
۱۲- روی صفحه اصلی گوشیتان به App Store رفته و برنامه رایگان واتساپ را نصب کنید.

۱۳- سپس WhatsApp Messenger را در آیفون باز کرده، بلافاصله اعلان Move Chats from Android را مشاهده خواهید کرد. روی دکمه Start ضربه زده و به واتساپ مجوزهای لازم برای انتقال پیامها از اندروید به آیفون را بدهید.
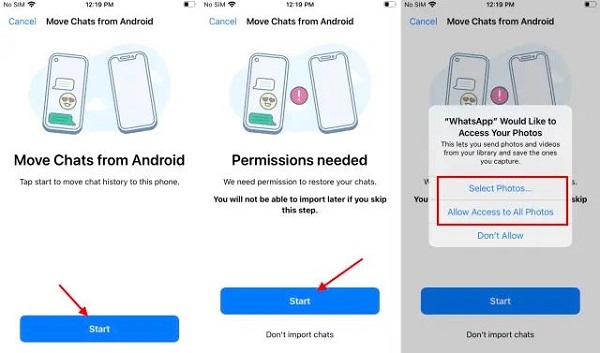
۱۴- پس از انجام این کار، میبینید که واتساپ چتهای شما را از اندروید دریافت میکند. این کار بسته به حجم دادهها حدود ۱۰ تا ۱۵ دقیقه یا بیشتر طول میکشد. پس از آن یک اعلان “Transfer Complete” را مشاهده خواهید کرد و میتوانید پروفایل خود را تنظیم کنید.
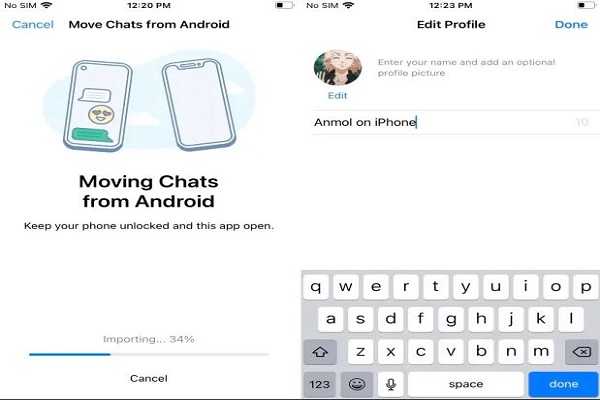
۱۵- شما تمام مراحل را با موفقیت پشت سر گذاشته و پیامها و رسانههای خود را به گوشی آیفون منتقل کردهاید.
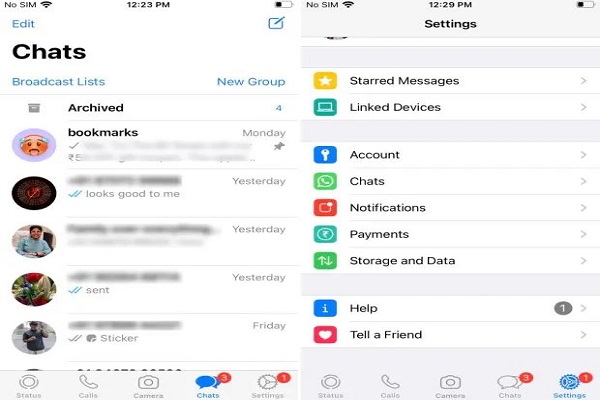
فعال کردن iCloud Backup برای واتساپ در آیفون
یک مرحله نهایی وجود دارد که برای حفاظت میتوانید انجام دهید. ذکر این نکته مهم است که اطلاعات شما با استفاده از یک نسخه پشتیبان محلی به گوشی آیفون منتقل شده است، بنابراین باید پشتیبان گیری iCloud را برای واتساپ را به صورت دستی فعال کنید.
برای انجام این کار به Settings -> Chats -> Chat Backup رفته و گزینه Back Up Now را انتخاب کنید تا تاریخچه چتها و رسانههایتان را در iCloud حفظ کنید. با این کار هر بار به آیفون دیگری سوئیچ کنید میتوانید تمام پیامهای قبلیتان را در پشتیبان iCloud بازیابی کنید.

آیا واتساپ را در برنامه Move to iOS نمیبینید؟
این مشکلی است که بسیاری از کاربران با آن روبرو هستند. دلیل آن این است که واتساپ قابلیت انتقال چت را برای همه کاربران ارائه نکرده است. این ویژگی فعلا در دسترس مخاطبین منتخب واتساپ بوده ولی این شرکت قصد دارد به زودی این قابلیت را در اختیار همه قرار دهد.
رفع اشکال کار نکردن Move to iOS هنگام انتقال چتهای واتساپ
اگر هنگام تلاش برای انتقال چت از تلفن اندرویدی به آیفون خود با مشکلی مواجه شدید، راه حلهای زیر را امتحان کنید:
۱- ابتدا مطمئن شوید که هم گوشی اندرویدی و هم آیفون شما دارای شرایط اولیه ذکر شده در ابتدای این مطلب هستند. همچنین مطمئن شوید که یک نسخه سازگار از واتساپ را در دستگاههای خود اجرا میکنید.
۲- در مرحله بعد، به یاد داشته باشید که قبل از انتقال چتهای قدیمی واتساپ از اندروید به آیفون، آیفون خود را ریست کنید. واتساپ در صفحه پشتیبانی خود میگوید: نمیتوانید دادههای واتساپ را به آیفونی که قبلاً فعال شده است منتقل کنید، زیرا «ادغام تاریخچه جدید و قدیمی امکانپذیر نیست».
بنابراین قبل از ادامه مراحل، مراحل بالا را برای ریست کردن آیفون خود دنبال کنید. اگر در حال راه اندازی یک آیفون کاملاً جدید هستید لازم نیست نگران این موضوع باشید.
۳- به یاد داشته باشید که هم گوشی اندروید و هم آیفون باید به یک شبکه Wi-Fi متصل باشند تا فرایند انتقال چت به خوبی کار کند.
۴- باید از همان شماره تلفنی که در واتساپ اندرویدی استفاده میکردید هنگام انتقال پیام به آیفون استفاده کنید. شما نمیتوانید شماره تلفن را در طول فرآیند انتقال تغییر دهید.
۵- در نهایت، این احتمال وجود دارد که برنامه Move to iOS به درستی کار نکند یا در گوشی اندرویدی شما خراب شود. اگر اینطور است، واتساپ در صفحه پشتیبانی رسمی خود پیشنهاد میکند با پشتیبانی اپل تماس بگیرید تا به شما در حل مشکل کمک کند.
سؤالات متداول
چگونه تاریخچه چت واتساپ را از اندروید به آیفون منتقل کنم؟
از ۱۴ ژوئن، واتساپ رسما پشتیبانی انتقال چت از اندروید به آیفون را اضافه کرده است. برای انتقال پیامها از تلفن اندرویدی خود به واتساپ، فقط به یک تلفن اندرویدی سازگار با برنامهMove to iOS و آیفون (جدید یا تنظیم مجدد) نیاز دارید.
بازیابی چتهای واتساپ از نسخه پشتیبان گوگل درایو در آیفون
میتوانید چتهای واتساپ را با استفاده از پشتیبانگیری گوگل درایو از تلفن اندروید در آیفون بازیابی کنید. در عوض، اکنون میتوانید از برنامه Move to iOS برای انتقال آسان تاریخچه چت خود از تلفن اندرویدی به آیفون استفاده کنید.
امکان انتقال نسخه پشتیبان واتساپ از گوگل درایو به iCloud وجود دارد؟
بله، اکنون امکان پشتیبانگیری از اطلاعات واتساپ از گوگل درایو در iCloud وجود دارد. این فرآیند خسته کننده است و شامل انتقال چتهای شما از اندروید به آیفون با استفاده از فرآیند رسمی پشتیبانی شده توسط واتساپ است.
آیا واتساپ میتواند چتهای انتقال یافته را بخواند؟
خیر، واتساپ نمیتواند دادههایی را که از اندروید به آیفون منتقل میکنید ببیند. همچنین، پیامهای شما به هیچ سرور ذخیرهسازی ابری نمیرود مگر اینکه پس از انتقال دادههای خود، پشتیبانگیری iCloud را فعال کنید.
آیا پیامهای واتساپ پس از انتقال به آیفون از اندروید پاک میشوند؟
خیر. مگر اینکه واتساپ خود را حذف کرده یا تلفنتان را ریست کنید.
شرکت واتساپ برای کسانی که از آیفون به اندروید مهاجرت میکنند هم امکان انتقال پیامها را به صورت برعکس فراهم میکند. اما این ویژگی در حال حاضر محدود به گوشیهای پیکسل، سامسونگ و گوشیهای انتخابی اندروید ۱۲ است.
به هر حال خوشبختانه واتساپ در نهایت مسئولیت این کار را بر عهده گرفته و حرکت بین پلتفرمهای موبایل را برای کاربرانش ساده کرده است. این غول پیامرسان اکنون پشتیبانی چند دستگاهی را نیز ارائه میکند، بنابراین میتوانید از واتساپ در وب یا دسکتاپ زمانی که تلفنتان به اینترنت وصل نیست هم استفاده کنید.
لینک کوتاه:


