بزرگترین شگفتی که مایکروسافت در ویندوز ۱۱ رو کرده این است که این سیستم عامل حالا قادر به اجرای برنامههای اندرویدی هم است. به همین دلیل مایکروسافت استور هم اقدام به قرار دادن برنامههای اندرویدی در لیست خود کرده است. در این مقاله سیارنیوز روش راهاندازی برنامههای اندرویدی در ویندوز را به شما آموزش میدهیم.
نحوه نصب برنامههای اندرویدی در ویندوز ۱۱
حداقل چیزهایی که برای این کار نیاز دارید عبارتند از:
– ۸ گیگابایت رم (البته ۱۶ گیگابایت توصیه میشود)
– حداقل پردازنده Intel Core i3 8th Gen، AMD Ryzen 3000 یا Qualcomm Snapdragon 8c CPU
– صفحه نمایش ۷۲۰p (۱۲۸۰*۷۲۰)
– هارد SSD، چون برنامههای اندرویدی به دلایلی با سخت افزار هاردهای قدیمی سازگار نیستند.
– ویندوز ۱۱ نسخه ۲۲۰۰۰.۴۲۶ و بالاتر
– آخرین نسخه مایکروسافت استور
اگر سخت افزار شما برای این کار مناسب باشد پس فقط باید بهروزرسانی ویندوز را انجام دهید تا مطمئن شوید که از آخرین نسخه سیستمعامل و مایکروسافت استور استفاده میکنید. حالا به سادگی به مایکروسافت استور رفته و Amazon Appstore Preview را جستجو کرده و نرم افزارش را نصب کنید. با این کار یک زیر سیستم ویندوز برای اندروید (WSA) نصب میشود که به عنوان موتور پشت صحنه (با فناوری Intel Bridge) به انواع برنامههای اندرویدی اجازه میدهد تا به راحتی روی ویندوز ۱۱ اجرا شوند.
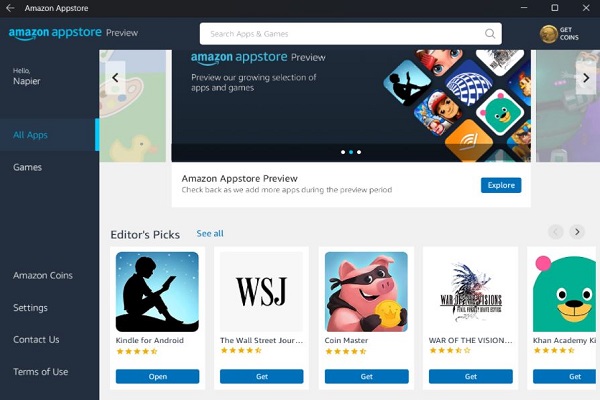
در نهایت برنامه Amazon Appstore را جستجو کرده و باز کنید و وارد حساب کاربری آمازون خود شوید یا یک حساب کاربری ایجاد کنید. منتخبی از برنامهها را برای انتخاب خواهید دید. فروشگاه آمازون در حال حاضر ۱۰۰۰ برنامه و بازی اندرویدی را ارائه میکند.
مقایسه برنامههای اندروید با برنامههای ویندوز
جدا از عنصر زیبایی شناسی، برنامههای اندرویدی تقریبا مانند هر برنامه معمولی ویندوز عمل میکنند. این برنامهها هم در منوی استارت نمایش داده میشوند و میتوانید آنها را در نوار وظیفه پین کنید. برای تعامل با برنامهها هم میتوانید از موس و کیبورد استفاده کنید و هم از سیستمهای لمسی. همچنین میتوان آنها را بهاندازه دلخواه تغییر داد. هرچند باید به خاطر داشته باشید که برنامههای اندرویدی برای استفاده در حالت افقی بهینه سازی نشدهاند.
تفاوت اصلی که وجود دارد این است که زمانی که یک برنامه اندرویدی را اجرا میکنید ابتدا باید زیر سیستم ویندوز برای اندروید بارگیری شود که این کار کمی زمان میبرد.
اگر مدام منتظر اجرای برنامههای اندرویدی هستید از منوی استارت به Windows Subsystem for Android Settings رفته و در قسمتی که Subsystemsources نام دارد، گزینه Continuous را انتخاب کنید. با این کار WSA در پس زمینه اجرا میشود تا برنامههای شما فورا بارگیری شوند. همچنین میتوانید در منوی تنظیمات، فایلهای مرتبط با برنامههای اندروید یا دانلود شده توسط آنها را مشاهده کنید.

نصب برنامه هایی که در فروشگاه آمازون نیستند
متاسفانه بیشتر برنامههای رسمی تأیید شده توسط آمازون چندان هیجان انگیز نیستند و از طرفی چون ظاهرا گوگل در ایجاد این ویژگی جدید نقشی نداشته، خدماتی هم برای آن ارائه نمیکند. زیرا گوگل روی شیوه خودش که آوردن بازیهای اندروید به ویندوز است کار میکند و در مورد برنامههای دیگر حرفی برای گفتن ندارد.
اگرچه ما به همه توصیه میکنیم که به روشهای رسمی دریافت برنامههای اندروید پایبند باشند اما WSA به این معنی است که میتوانید همه نوع برنامه اندرویدی را در ویندوز ۱۱ اجرا کنید. نیازی به گفتن نیست که هنگام بارگذاری برنامههای جانبی باید احتیاط کنید. احتمال دارد این برنامههای جانبی ضعیف عمل کنند یا اصلا کار نکنند.
برای انجام این کار باید ابتدا در تنظیمات WSA، حالت Developer Mode را فعال کنید. سپس از مایکروسافت استور WSATools را نصب کنید. ابتدا Android Debug Bridge که بخشی از جعبه ابزار رسمی توسعه دهندگان گوگل است نصب میشود که برای بارگذاری برنامهها مورد نیاز است.

با توجه به اینکه تعدادی از کاربران گزارش کردهاند که در نصب ADB از WSATools مشکل دارند، در صورت مشکل میتوانید آن را به صورت دستی از گوگل دانلود کنید. در مرحله دوم به شما اجازه داده میشود که با یک کلیک و بدون نیاز به خط فرمان، برنامههای اندروید (فایلهای APK) را نصب کنید.
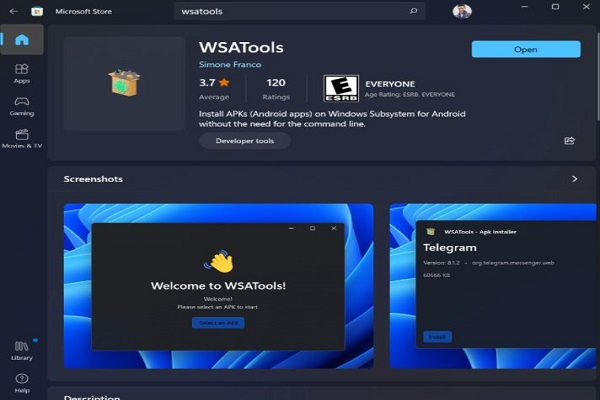
اگر به هر دلیلی WSATools قادر به نصب برنامه مورد نظر شما نیست، میتوانید یک برنامه مشابه را از فروشگاه ویندوز امتحان کنید. همچنین اگر به خط فرمان ویندوز مسلط هستید میتوانید این کار را به صورت دستی انجام دهید.
لینک کوتاه:


