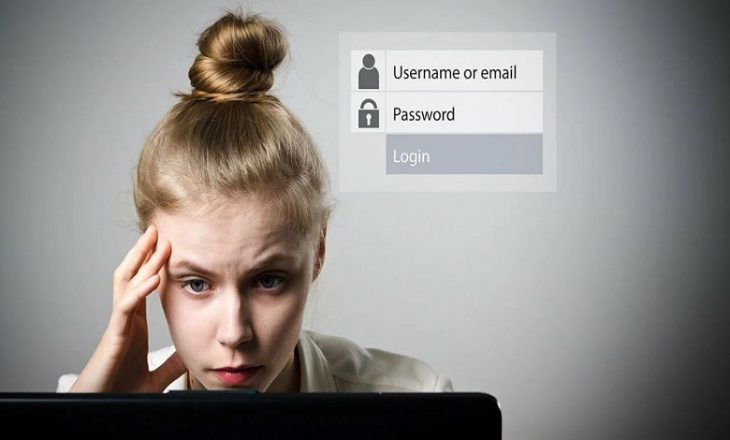شاید برای شما هم پیش آمده باشد که رمز عبور حساب کاربری خودتان در ویندوز ۱۰ یا ۱۱ را فراموش کرده باشید. خوشبختانه مایکروسافت در سیستم عاملهای خود راههایی را برای بازیابی پسوردهای فراموش شده قرار داده است. این کار از طریق حساب کاربری مایکروسافت یا یک حساب محلی قابل انجام است.
بازیابی رمز عبور حساب مایکروسافت بسیار ساده است. ولی در صورت انتخاب روش local account باید از پیش به چند سوال امنیتی پاسخ داده باشید. با پاسخ صحیح به ۳ سوال میتوانید به راحتی رمز عبور خود را بازیابی کنید. یکی دیگر از راهها استفاده از دیسکهای بازیابی رمز عبور است. در این مطلب سیار نیوز به این روشها خواهیم پرداخت.
روشهای جایگزین رمز عبور در ویندوز
علاوه بر رمز عبور، بهتر است همیشه یک روش جایگزین هم برای ورود به سیستم عامل داشته باشید. مثلا در ویندوز ۱۰ و ۱۱ شما میتوانید از کد پین، تصویر، یک کلید امنیتی، اثر انگشت یا تشخیص چهره هم برای ورود به حساب کاربری خود بهره ببرید.
اگر از حساب کاربری مایکروسافت استفاده میکنید حتما باید احراز هویت ۲ مرحلهای را پشت سر گذاشته باشید. اما به هر صورت گاهی فقط میخواهید از رمز عبور برای ورود به حساب کاربری ویندوزتان استفاده کنید. اگر شما هم از این دسته هستید ادامه مطلب را بخوانید تا با راههای بازیابی پسوردهای فراموش شده در ویندوز آشنا شوید.
بازیابی حساب کاربری مایکروسافت در ویندوز
اگر یک حساب کاربری مایکروسافت داشته و رمز عبور آن را به یاد نمیآورید روی گزینه I forgot my password در صفحه ورود ویندوز کلیک کنید.
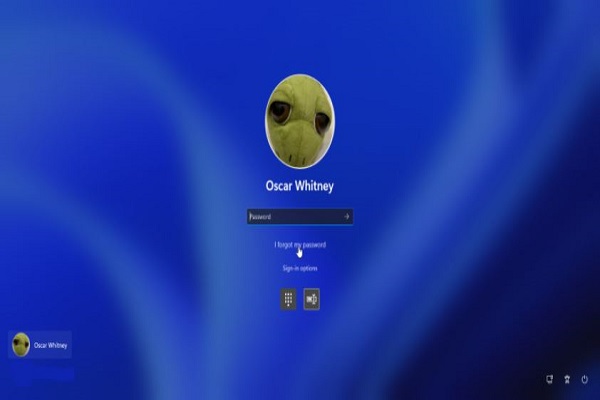
سپس آدرس ایمیل خود را تایید کرده و نحوه دریافت کد تایید را مشخص کنید. روی گزینه Get code کلیک کرده و سپس ایمیل یا پیامک خود را برای دریافت کد بررسی کنید. کد دریافتی را در قیمت تعیین شده وارد کنید.
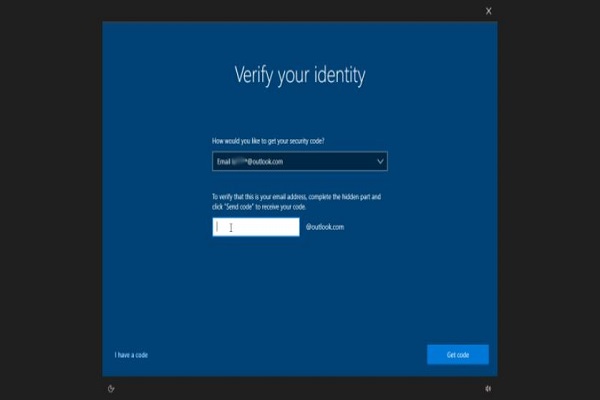
یک پسورد جدید برای حساب کاربری مایکروسافت خود ایجاد کرده و روی Next کلیک کنید.
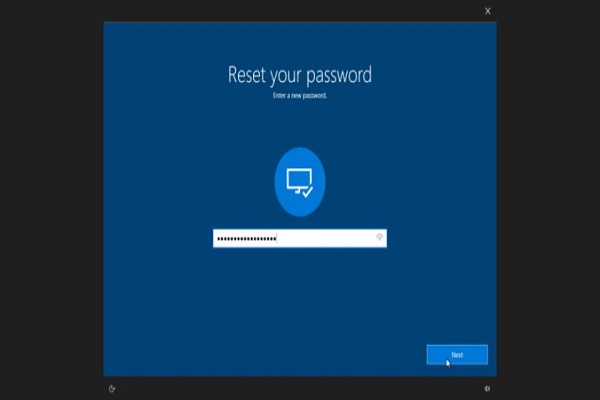
ویندوز تغییر پسورد را تایید میکند. حالا روی دکمه Sign in کلیک کنید تا به صفحه ورود به ویندوز برگردید. حالا پسورد جدیدتان را وارد کنید.
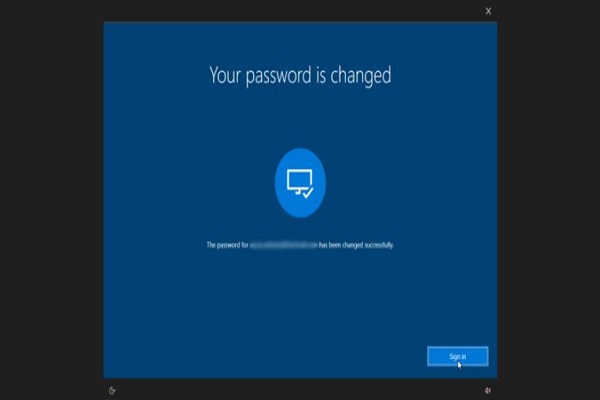
بازیابی حساب کاربری مایکروسافت به صورت آنلاین
اگر از روش قبلی موفق به بازیابی رمز عبور خود نشدید میتوانید از شیوه آنلاین برای این کار استفاده کنید. به همین منظور سایت Microsoft Account را در یک کامپیوتر دیگر یا موبایلتان باز کرده و روی دکمه Sign in کلیک کنید.
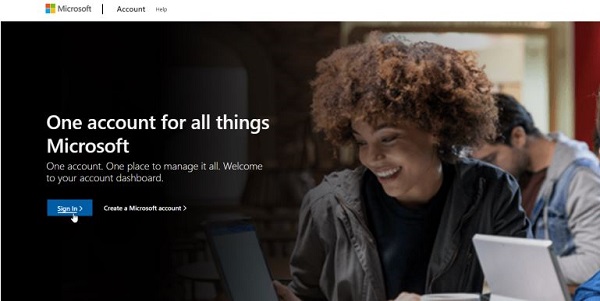
در این صفحه، آدرس ایمیل را وارد کرده روی Next کلیک کنید.
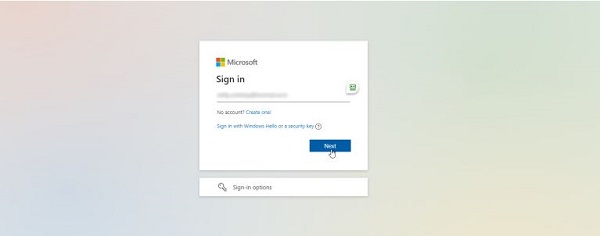
در صفحه ظاهر شده روی لینک Forgot password کلیک کنید.
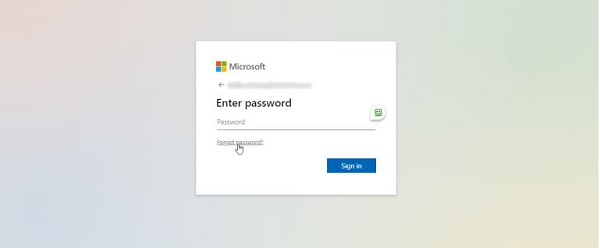
در صفحه بعد، یک آدرس ایمیل برای دریافت کد بازیابی رمز عبور وارد کنید. اگر ایمیلی ندارید میتوانید یک آدرس جدید در هات میل یا Outloook ایجاد کنید. سپس روی دکمه Next کلیک کنید.
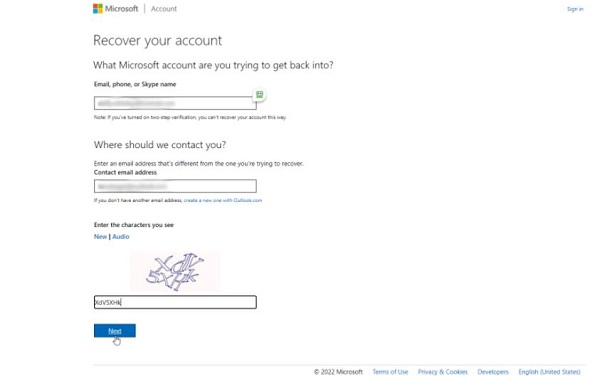
کد ارسال شده به ایمیل را وارد کرده و روی Verify کلیک کنید.
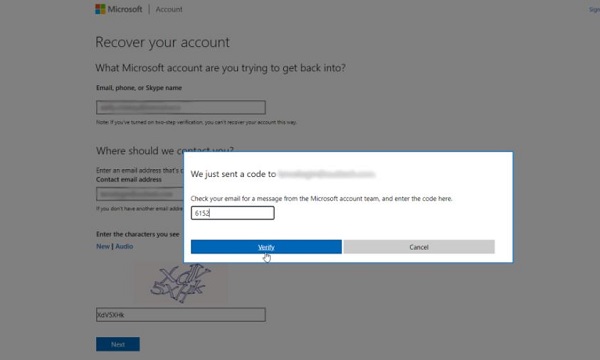
در صفحه بعد از شما اطلاعاتی راجع به حساب کاربریتان مثل نام، تاریخ تولید و مکانتان میخواهد. تا جای ممکن موارد خواسته شده را پر کرده و روی Next کلیک کنید.
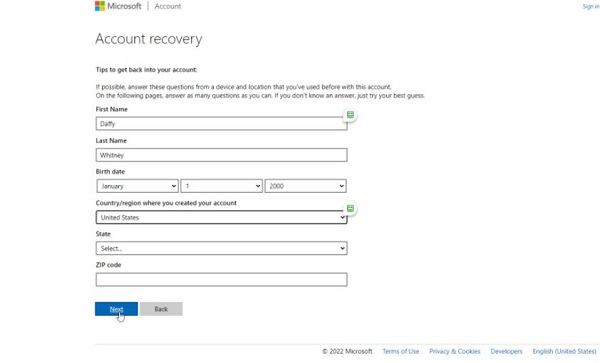
اگر پیش از این از رمز عبور دیگری هم برای حساب کاربری خود استفاده کردهاید آن را وارد کرده و روی Next کلیک کنید.
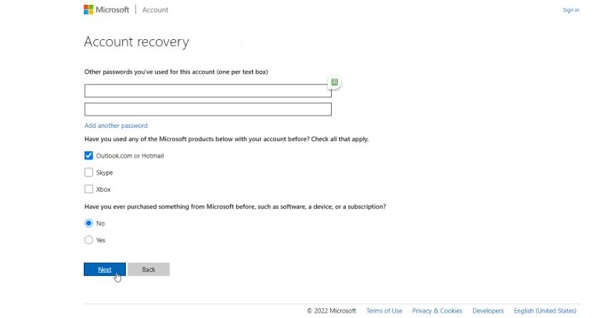
در این مرحله میتوانید ایمیل افرادی را که به تازگی با آنها مکاتبه داشتید وارد کنید. پس از این کار روی Next کلیک کنید.
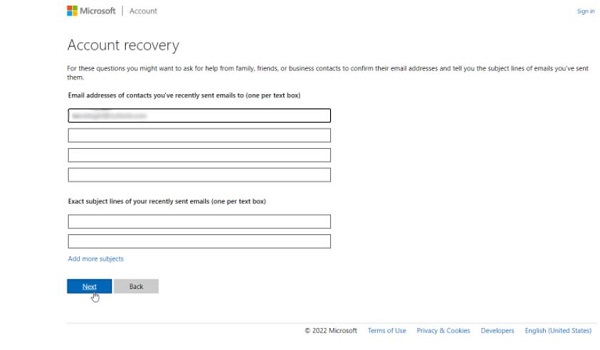
اگر اطلاعاتتان به قدر کافی نباشد پیامی مبنی بر این موضوع دریافت خواهید کرد. در غیر این صورت پیامی حاوی اینکه ایمیلی برایتان ارسال شده است میبینید. روی دکمه OK کلیک کنید.
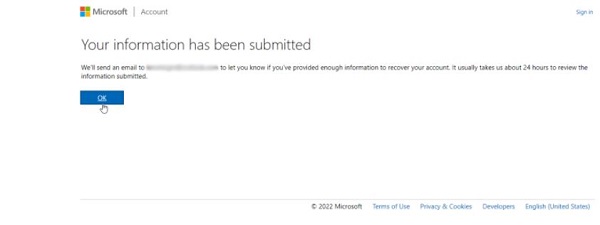
ایمیل ارسالی شامل لینکی برای بازیابی پسورد خواهد بود. روی آن کلیک کرده و ایمیل حسابی را که پسوردش را فراموش کردهاید وارد کنید. سپس روی Next کلیک کنید.
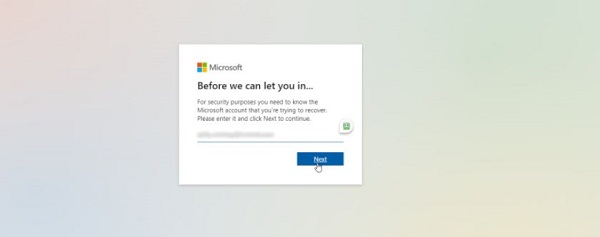
پسورد جدید را دو بار تایپ کنید. روی Next کلیک کنید. پیامی مبنی بر موفقت آمیز بودن تغییر رمز عبور دریافت میکنید. روی دکمه Sign In کلیک کرده تا وارد حساب کاربری خود به صورت آنلاین شوید. همچنین میتوانید از رمز عبور جدید برای ورود به ویندوز استفاده کنید.
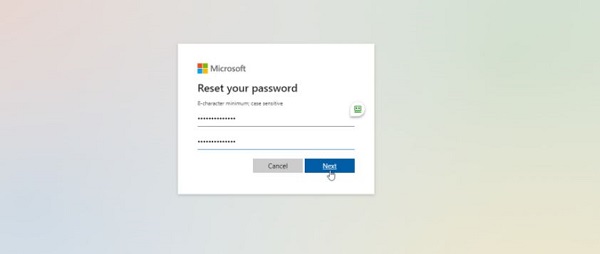
روش Local Account Recovery
استفاده از یک local account یا همان حساب کاربری محلی در ویندوز ۱۰ و به خصوص ویندوز ۱۱ بسیار مشکل است. با این حال باز هم کاری امکانپذیر است. اگر این نوع حساب کاربری را دارید یکی از اولین کارهایی که باید انجام دهید پاسخ به یک سری سوالات امنیتی است. این کار هنگام بازیابی رمز عبورتان در آینده به شما بسیار کمک خواهد کرد.
اگر هنگام نصب یا ریست ویندوز، استفاده از local account را انتخاب کنید باید به چند سوال امنیتی پاسخ دهید. برای این کار در صفحهای با عنوان Now add security questions روی لیست کشویی کلیک کرده و سوال اول را انتخاب کنید. پاسخ متناسب با آن را وارد کرده و سپس روی Next کلیک کنید.
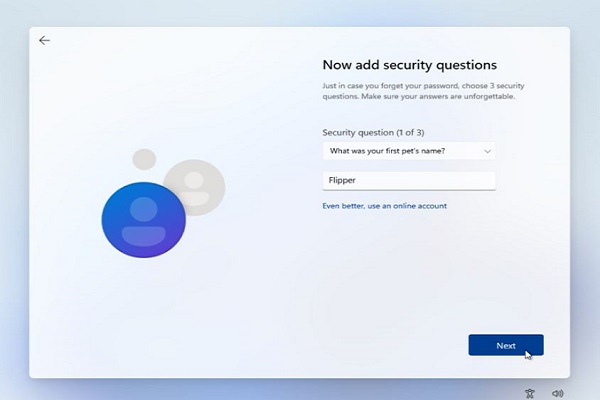
همین کار را برای سوالهای دوم و سوم هم انجام دهید. با کلیک روی دکمه Next میتوانید به بقیه فرایند کار خود تا تکمیل شدن آن بپردازید.
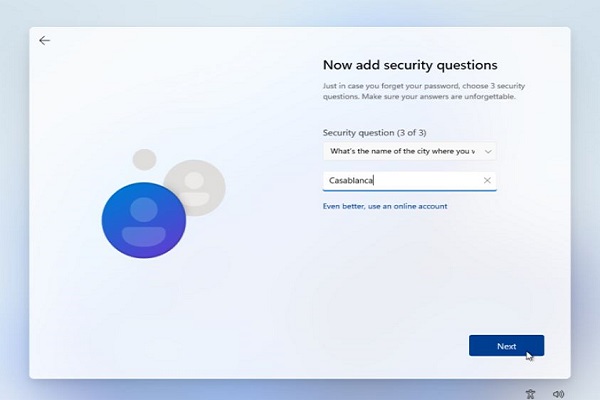
اگر پیش از این ویندوز ۱۰ را نصب کردهاید و حالا میخواهید فقط سوالات و پاسخها را تغییر دهید باز هم راهی پیش روی شما قرار دارد. بدین منظور باید به مسیر Settings > Accounts > Sign-in options بروید. در اینجا روی option for passwords کلیک کرده و سپس لینک Update your security questions را کلیک کنید.
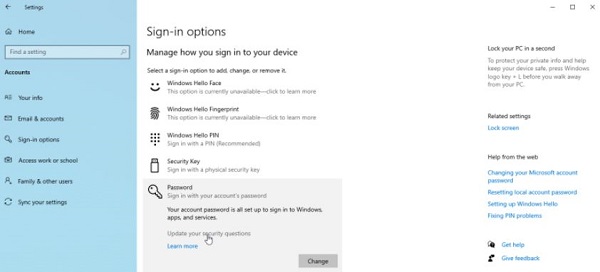
رمز عبور local account را وارد کرده، سوالات امنیتی خود را انتخاب و به آنها پاسخ دهید و در نهایت روی دکمه Finish کلیک کنید.
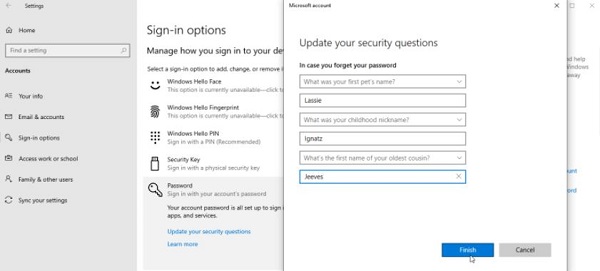
در ویندوز ۱۱ راه مشخصی برای این کار وجود ندارد. با یان حال روشی غیر رسمی با استفاده از خط فرمان ویندوز برای این کار پیشنهاد شده است. کلیدهای ویندوز و R را همزمان بفشارید. در پنجره باز شده این فرمان را به دقت تایپ کرده و سپس روی Ok کنید: ms-cxh://setsqsalocalonly
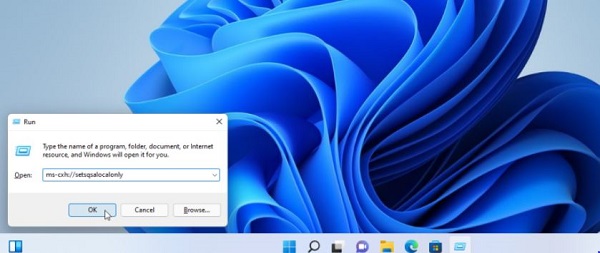
حالا پسورد local account را وارد کنید. با این کار میتوانید پاسخهای خود را تغییر دهید. پس از اتمام کار روی Finish کلیک کنید.
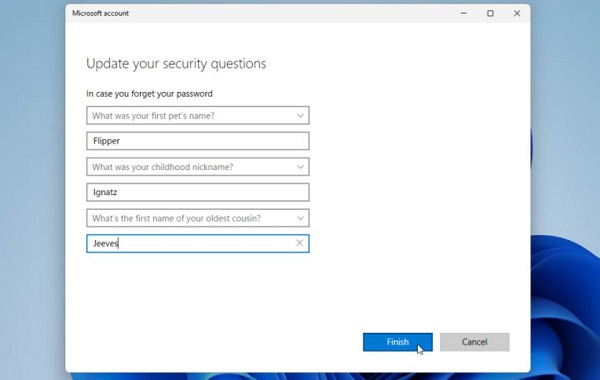
حالا به روش بازیابی پسورد با کمک local account خواهیم پرداخت. در صفحه ورود به ویندوز دکمه Enter را فشار دهید. پیغامی مبنی بر اشتباه بودن پسورد به شما داده میشود. روی دکمه OK و سپس Reset password کلیک کنید.
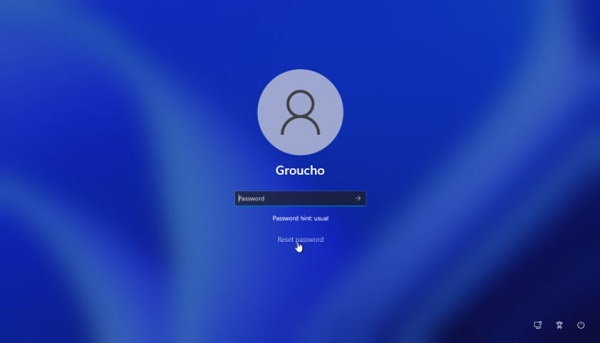
به سوال امنیتی نشان داده شده پاسخ داده و باز هم Enter را بزنید.
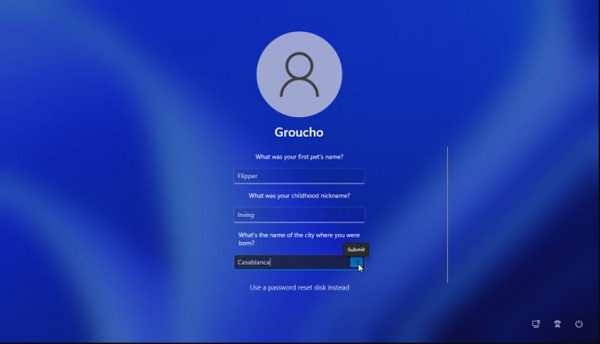
ویندوز از شما میخواهد که یک رمز عبور جدید ایجاد کنید. آن را تایپ کرده و پس از تاییدش دکمه Enter را فشار دهید تا به ویندوز دسترسی پیدا کنید.
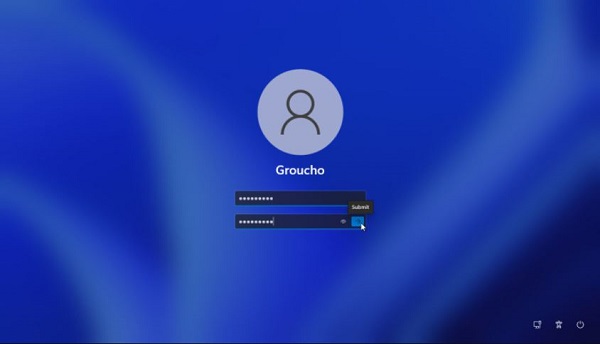
ساخت دیسک بازیابی رمز عبور
یکی دیگر از راههای بازیابی رمز عبور برای local account ساخت یک دیسک برای این کار است. برای استفاده از این روش فقط نیاز به یک فلش USB دارید. البته قبل از هر چیز باید تنظیمات مربوط به آن را انجام داده باشید. برای این کار به حساب کاربری محلی خود در ویندوز ۱۰ یا ۱۱ وارد شوید. فلش را هم به کامپیوتر وصل کنید. کنترل پنل را در حالت icon view باز کنید. User Accounts را انتخاب کرده و روی لینک Create a password reset disk کلیک کنید. با ظاهر شدن صفحه، روی Next کلیک کنید.
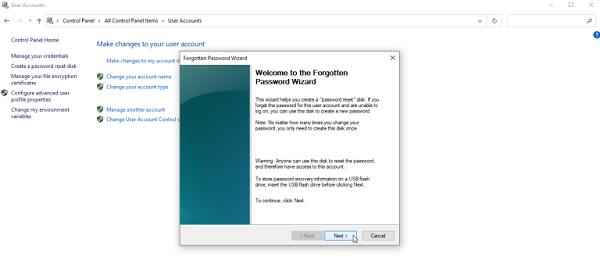
در صفحه بعد، فلشی را که قرار است از آن برای این کار استفاده کنید را تایید کرده و باز هم روی Next کلیک کنید.
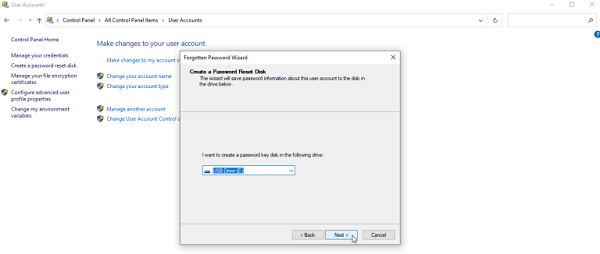
رمز عبور local account خود را وارد کرده و روی Next کلیک کنید.
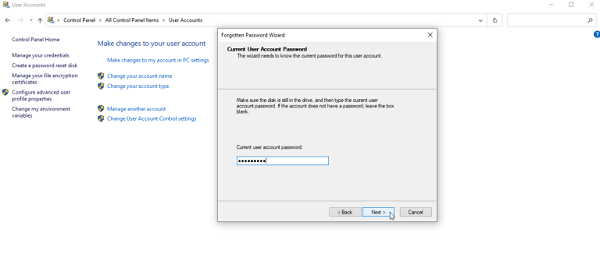
پس از طی شدن ۱۰۰ درصدی فرایند، روی Next و سپس Finish کلیک کنید.
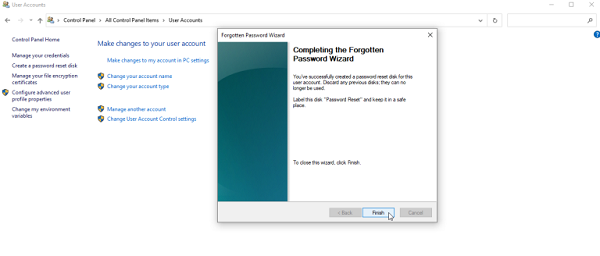
حالا اگر زمانی پسوردتان را فرموش کردید و ضمنا پاسخهایی را که به سوالات امنیتی دادهاید به یاد نمیآورید میتوانید از این فلش برای حل مشکل خود استفاده کنید. ابتدا فلش را به کامپیوتر وصل کرده و پس از فشردن کلید Enter روی باکس پسورد، لینک Reset password را انتخاب کنید. در صفحه بعد روی لینک for Use a password reset disk instead کلیک کرده و Next را انتخاب کنید.
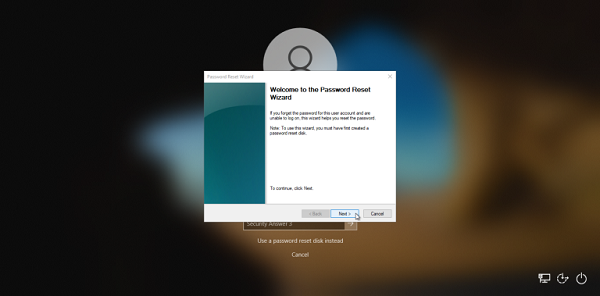
تایید کنید که فلش به کامپیوتر وصل است و روی Next کلیک کنید.
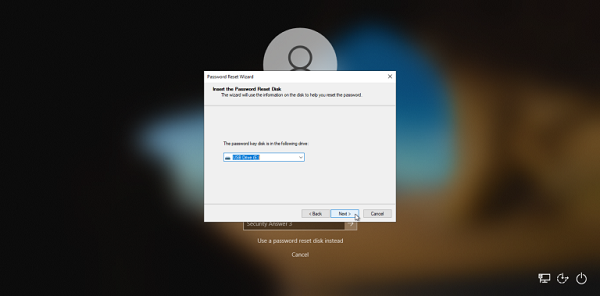
در صفحه بعد، پسورد جدید و یک hint را وارد کرده و روی Next کلیک کنید.
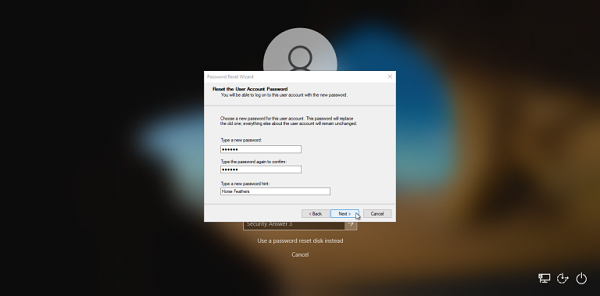
حالا در صفحه مربوط به سوالات امنیتی روی دکمه Cancel کلیک کنید. سپس میتوانید با رمز عبور جدیدتان وارد حساب کاربری ویندوز خود شوید.
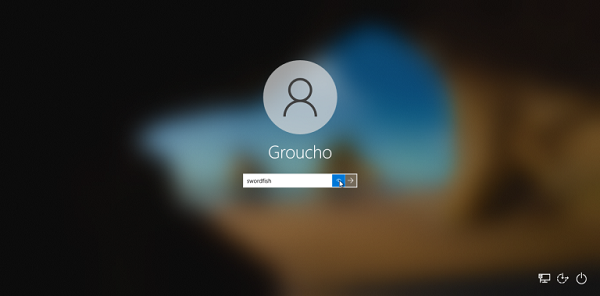
لینک کوتاه: