آیا نیاز به بهره وری بهتر ویندوز دارید؟ خبر خوب! ویندوز ۱۰ با انواع ابزارهای طراحی شده برای کمک به انجام کارها برای شما آماده است. ویندورز ۱۰ همراه با ترفندهای عمیقتری که میتوانند سیستم عامل را برای بهره وری بیشتر بهینه کند، بارگذاری شده است.
هر ارتقای بزرگ جدید حتی موارد بیشتری را اضافه میکند و خبر بد اینکه: همه آن ابزارها و ترفندهای عالی برای افزایش بهره وری ویندوز فوراً مشخص نیستند و با بسیاری از مفیدترین تنظیمات در اعماق هزار توی منوی گزینهها مدفون شدهاند.
ما میتوانیم در سیار نیوز، به شما کمک کنیم. صرف ۵ یا ۱۰ دقیقه وقت گذاشتن برای سرهم کردن ویندوز ۱۰ میتواند تنظیمات شما را تقویت کند، صرف نظر از این که آیا میخواهید در حالی که در خانه هستید در محل کار خود بمانید یا چیزی دائمیتر تنظیم کنید.

بهره وری بهتر ویندوز ۱۰ چگونه انجام میشود؟
از وقفهها خلاص شوید
اگر میخواهید روی یک کار متمرکز بمانید، کاهش وقفهها کلیدی است. این میتواند به سادگی بررسی ایمیل و رسانههای اجتماعی شما در زمانهای تعیینشده باشد، اما ویندوز ۱۰ همچنان میتواند اعلانهایی را ظاهر کند که میتواند شما را از یک فضای مولد خارج کند، چه از طریق برنامهها یا خود سیستمعامل. بیایید ابتدا آنها را ریشه کن کنیم.
منوی Start را باز کنید، روی نماد Settings cog کلیک کنید و به System > Notifications and Actions بروید. شما در اینجا چند گزینه مختلف دارید. برای حذف تمام اعلانها از مدار و حذف کامل آنها، مورد دریافت اعلانها از برنامهها و سایر فرستندهها را به حالت خاموش منتقل کنید.
برای یک رویکرد ظریفتر، میتوانید روی لینک کوچک تنظیمات کمک فوکوس در زیر آن گزینه کلیک کنید که به شما امکان میدهد قوانینی را برای زمان و نحوه دریافت اعلانهای سیستم عامل تنظیم کنید.
اگر میخواهید بعضی از اعلانها (مثلاً رویدادهای ایمیل و تقویم) را دریافت کنید، اما بعضی دیگر را نه، به صفحه اصلی اعلانها و اقدامات بازگردید. در پایین، لیست بزرگی از همه برنامههایی را خواهید دید که به طور بالقوه میتوانند برای شما اعلان ارسال کنند.
آنهایی که حیاتی نیستند را به سمت بیرون بکشید. به عنوان مثال، فردی دوست دارد اعلانهای سیستم Razer Synapse و Discord را غیرفعال کند، چرا که با فرض اینکه آن فرد یک گیمر است، آنها در طول ساعات کاری در معرض اختلال هستند. همچنین از اعلانهای ایمیل اجتناب میکند و ترجیح میدهد صندوق ورودی خود را در برنامه زمانی خود بررسی کند.
وقتی صحبت از وقفهها میشود، اعلانها حتی بدترین نیستند. هیچ چیز بدتر از راهاندازی مجدد اجباری رایانه شخصی ویندوز ۱۰ برای نصب به روز رسانیها نیست. خوشبختانه، مایکروسافت در طول سالها روی ابزارهای زیادی کار کرده است که احتمال وقوع آن سناریو را بسیار کمتر میکنند.
به Start > Settings > Update & Security > Windows Update بروید تا گزینههای خود را اصلاح کنید. به ویژه، تنظیمات Change Active Hours خود را بررسی کنید. اینها به شما امکان میدهند به ویندوز بگویید که چه زمانی کار میکنید و در این مدت به طور خودکار رایانه شما را بازنشانی نمیکند. امکان توقف موقت تمام به روز رسانیها به مدت ۱ هفته هم مفید است. اگر در منوی گزینههای پیشرفته جستجو کنید، میتوانید آنها را برای بیش از یک ماه بیرون بیاورید.

برای بهره وری بهتر ویندوز ۱۰ گردش کار خود را سازماندهی کنید
ایجاد نظم در گردش کار شما میتواند تفاوت بزرگی ایجاد کند. مطمئناً، Alt-Tab-bing از طریق همه برنامههای باز شما میتواند کارساز باشد، اما وقت گذاشتن برای راهاندازی نوعی سازمان میتواند کمک کند تا کارها تا حد امکان روان اجرا شوند. ویندوز ۱۰ شامل چندین ابزار است که میتوانند چند کار را حتی کارآمدتر کنند.
اول: راه اندازی چند مانیتور برای بهره وری بالا میرود، و ما به شدت توصیه میکنیم در صورت امکان از بیش از یک مانیتور استفاده کنید. حتی میتوانید از تلویزیون به عنوان مانیتور رایانه استفاده کنید، اگرچه آنها به عنوان نمایشگر کمکی بهتر عمل میکنند. اگرچه آنها به عنوان نمایشگر کمکی بهتر عمل میکنند. همه نمیخواهند (یا توانایی خرید) بیش از یک نمایشگر را ندارند، ولی ابزارهای ویندوز ۱۰ به شما کمک میکند حتی اگر روی یک صفحه گیر کرده باشید.
قدرت Windows Snap را دست کم نگیرید. یک روش بومی برای تقسیم آسان مانیتور خود به بخشهای مختلف که به برنامههای جداگانه اختصاص داده شده است.
1 پنجره باز را از نوار عنوان آن بکشید، نوار افقی در بالا که نام آن را نشان میدهد و آن را تا انتها به سمت چپ یا راست صفحه بکشید، تا زمانی که نشانگر ماوس لبه نمایشگر را لمس کند. میبینید که یک طرح کلی شفاف از مکاننما بیرون میآید تا نیمی از صفحه را پر کند.
آن را رها کنید، برنامه انتخابی گسترش مییابد و آن فضا را اشغال میکند. هر برنامه دیگری که روی آن مانیتور باز شود در نیمه دیگر صفحه نمایش داده میشود. اگر یکی را انتخاب کنید، برای پر کردن آن فضا بزرگ میشود. اکنون ۲ برنامه را به طور همزمان روی صفحه دارید، دقیقاً از وسط تقسیم کنید.
هرچند ارزشش را دارد. مثلاً داشتن یک سند، یک صفحه گسترده، نرمافزار چت کار و Outlook به طور همزمان باز و قابل مشاهده میتواند به شما کمک کند بسیاری از کارها را سریعتر انجام دهید، به خصوص اگر در حال انتقال داده از یکی از برنامهها به برنامه دیگر هستید. اگر میخواهید عملکرد Snap را حتی بیشتر سفارشی کنید، حتماً FancyZones، برنامه چندوظیفهای مایکروسافت را بررسی کنید.
یکی دیگر از ابزارهای قدرتمند برای سازمان: ویژگی دسکتاپهای مجازی که به طور مجرمانه استفاده نشده و در ویندوز ۱۰ به کار گرفته شد. دسکتاپ های مجازی به شما امکان میدهند نسخههای مجازی دسکتاپ خود را جدا کنید که هر کدام نمونههای نرمافزاری مخصوص به خود را اجرا میکنند و میتوانید بین آنها پرش کنید.
از طرف دیگر، میتوانید چندین دسکتاپ مجازی را راهاندازی کنید که هرکدام به وظایف کاری پیچیده خود اختصاص داده شدهاند، با همه برنامههای مربوطه، برگههای مرورگر، اسناد و صفحهگستردههای باز برای آن پروژه خاص. تنها محدودیت شما تخیل شماست!
برای شروع استفاده از دسکتاپ مجازی، روی نماد Task View در نوار وظیفه ویندوز ۱۰ کلیک کنید تا تایم لاین شما احضار شود. متن کوچک دسکتاپ +New را در سمت چپ بالای صفحه انتخاب کنید.
پس از راهاندازی، از همان رابط کاربری Task View برای جابهجایی میان دسکتاپهای مجازی باز در نواری که در بالای صفحه ظاهر میشود، استفاده کنید.
همچنین میتوانید از این میانبرهای صفحه کلید برای کنترل دسکتاپ مجازی خود استفاده کنید:
- Windows+Ctrl+D: یک دسکتاپ مجازی جدید ایجاد و باز کنید
- Windows+Ctrl+F4: دسکتاپ مجازی فعلی را ببندید
- Windows+Ctrl+Left/Right: به دسکتاپ مجازی در سمت چپ یا راست بروید
- Windows+Tab: Task View/Virtual desktop interface را باز کنید
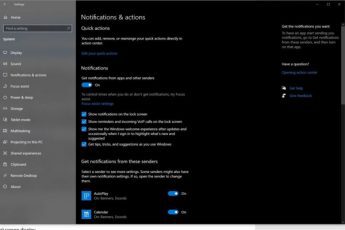
موارد دیگر برای بهره وری بهتر ویندوز ۱۰
خلاص شدن از شر حواسپرتیها و سازماندهی گردش کار شما را به بهرهوری بیشتر میرساند، اما تعداد انگشت شماری از ترفندهای دیگر ویندوز ۱۰ هم میتوانند زندگی شما را آسانتر کنند.
نور شب، رنگ نور آبی را که از صفحه نمایش شما ساطع میشود را با تغییر شکل آن محدود میکند. مطالعات نشان داده که نور آبی در شب تولید ملاتونین را بیشتر از رنگهای دیگر سرکوب میکند. همچنین، زمان شبانه روزی بدن را تغییر می دهد و در نتیجه چرخه خواب و بیداری را مختل میکند. به Start > Settings > System > Display بروید و نوار لغزنده نور شب را فعال کنید تا روشن شود، سپس روی لینک تنظیمات نور شب کلیک کنید تا نحوه عملکرد آن را تنظیم کنید.
Windows Timeline سابقه فعالیت اخیر شما در برنامههای مایکروسافت، از جمله فایلهای آفیس مجزا و برگههای مرورگر Edge را به شما نشان میدهد که بازگشت به چیزی را که قبلاً روی آن کار میکردید آسان کند. (اگر کاربر کروم هستید، افزونه رسمی مرورگر Web Activities توسط مایکروسافت را بگیرید تا عملکرد مشابه را فعال کنید.) با باز کردن نماد Task View در نوار ابزار ویندوز ۱۰ یا فشار دادن Windows+Tab، Timeline را احضار میکنید. فعالیت اخیر شما در زیر نمای دسکتاپ مجازی ظاهر میشود.
کلیپبورد ابری از طریق کپی کردن متن در یک رایانه و سپس چسباندن آن در رایانهای دیگر، از اتصال حساب مایکروسافت شما استفاده میکند. به Settings > System > Clipboard بروید تا آن را روشن کنید و رفتار آن را پیکربندی کنید.
اگر حافظه خارجی متصل به رایانه شخصی خود دارید، File History موهبتی است که در حین رفتن از فایلهای شما عکسهای فوری میگیرد و نسخههای مختلف را ذخیره میکند تا در صورت نیاز بتوانید ذخیرههای قدیمیتر را بازیابی کنید. به عنوان مثال، شما یک پاراگراف از اولین پیشنویس یک مقاله را خیلی دوست داشتید، اما مدتها پیش آن را حذف کردید و اکنون با پشیمانی مبارزه میکنید.»
میتوانید به File History بروید، نسخه مناسب سند خود را بازیابی کنید و پاراگراف را کپی کنید. شما برای File History به یک SSD خارجی سریع نیاز ندارید. یک هارد دیسک کندتر و در نتیجه مقرون به صرفهتر این کار را به خوبی انجام میدهد.
اگر میخواهید روزتان را زودتر به پایان برسانید، حتما ۱۰ ترفند صرفهجویی در زمان ویندوز را بررسی کنید که به شما کمک میکند کارها را سریعتر انجام دهید. این نکات ساده پر زرق و برق نیستند و بیشتر آنها حتی تازه نیستند، اما وقتی آنها را با هم استفاده کنید، میتوانند به طور جدی گردش کار شما را ساده کنند. همچنین ممکن است به جمع بندی ۱۰ ویژگی کمتر شناخته شده ویندوز که ذهن شما را متحیر میکند علاقهمند باشید.
لینک کوتاه:


