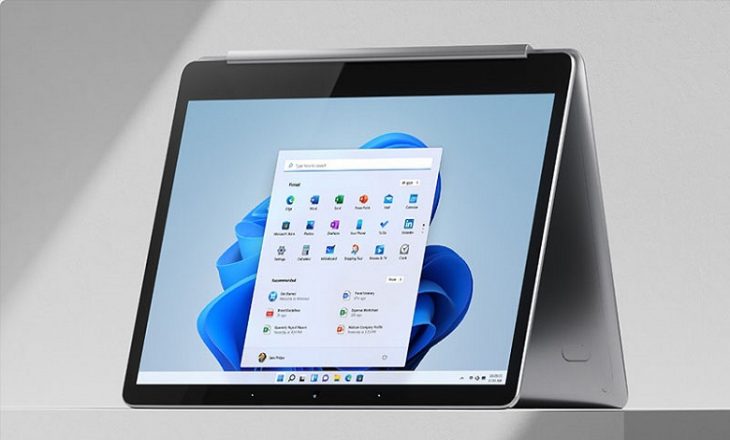ویندوز ۱۱ جدیدترین سیستم عامل مایکروسافت است. این نسخه از سیستم عامل با تغییرات زیادی همراه بوده که یکی از آنها مربوط به ژستها و حرکات لمسی میشود که به آنها عادت کرده بودیم. همه چیز در تبلت ویندوز ۱۱ برای کاربران تبلت تغییر مییابد.
قبل از انتشار سیستم عامل ویندوز ۱۱، از ویندوز ۱۰ در یک Surface Go کوچک و ارزان در حالت تبلت (بدون صفحه کلید) به راحتی برای کارهایی چون جستجو در وب هنگام تماشای تلویزیون، پیگیری اخبار، ایمیل و سایتهای ورزشی استفاده میشد. اما با آمدن ویندوز ۱۱ تجربه کاربری تبلتهای ویندوزی کاملا تغییر کرد.
در حقیقت مایکروسافت تصمیم گرفته است که مفاهیم پیش فرض تعریف شده برای تبلتها را کاملا کنار بگذارد.مثلا در ویندوز ۱۰ میتوانستید دستگاه خود را روی حالت تبلت بگذارید اما در ویندوز ۱۱ این امکان وجود ندارد.
در عوض، رایانههای شخصی پس از برداشتن صفحه کلید، بهطور خودکار به حالت لمسیتر تغییر میکنند. آیکونهای نوار وظیفه کمی بیشتر از هم فاصله دارند و برخی ژستهای جدید در دسترس قرار میگیرد. با اولین به روز رسانی اصلی ویندوز ۱۱ که معمولا ۲۲H۲ نامیده میشود، شاهد ژستها و قابلیتهای جدیدی برای استفاده از تبلت خواهیم بود که در ادامه این مطلب سیار نیوز به آنها میپردازیم.
روش جدید ویندوز ۱۱ برای کار کردن با تبلت
استفاده از ویندوز ۱۱ در تبلت بسیار شبیه به استفاده از آن در دسکتاپ است، در حالی که حالت تبلت در ویندوز ۱۰ بسیار منحصر به فرد است. نوار وظیفه زمانی که از تبلت با صفحه کلید متصل استفاده میکنید متراکمتر از زمانیست که صفحه کلید را جدا کرده و حالت لمسی را به کار میبرید.
وقتی صفحه کلید را از تبلت جدا میکنید یا صفحه کلید را روی یک لپ تاپ قابل تبدیل به عقب تا میکنید، آیکونهای موجود در فضای نوار وظیفه خود را بیشتر نشان میدهند که بسیار زیرکانه ولی مفید است.

توجه داشته باشید که نمادهای مربوط به نوتیفیکیشنها همچنان کوچک باقی میمانند. در مقابل، در ویندوز ۱۰ و حالت تبلت، نمادهای نوار وظیفه ناپدید میشدند، زیرا برنامهها به صورت تمام صفحه اجرا میشدند. اگرچه در یک دستگاه دستی وجود برنامهها به صورت تمام صفحه منطقیتر است اما ویندوز ۱۱ انعطاف پذیری بیشتری دارد.
پنجره برنامهها در ویندوز ۱۱ مانند دسکتاپ با گزینههایی برای تنظیم آنها برای نمایش تمام صفحه، به صورت گوشه گرد وجود دارند. Snap Layouts همان گزینههای طرح بندی پنجره جدید هستند که با ضربه زدن روی دکمه بزرگ کردن پنجره ظاهر میشوند. این گزینه روی تبلتهایی با ویندوز ۱۱ بدین صورت عملنمی کند.
در به روز رسانی ۲۲H۲ میتوانید نوار عنوان پنجره را با انگشت بگیرید که باعث میشود نواری در بالای صفحه ظاهر شود. سپس نوار را بکشید تا گزینههای طرح بندی را ببینید.

در حال حاضر میتوانید فقط پنجره برنامهها را تمامصفحه کرده یا تغییر اندازه دهید، اگرچه میتوانید نوار عنوان پنجره را به سمت یا گوشهای از صفحه بکشید تا دقیقا نیم یا یک چهارم صفحه را پر کند، که به خودی خود بسیار مفیدتر و بهتر است از آنچه در iPadOS موجود است.
ژستهای تبلت ویندوز ۱۱
کشیدن انگشت از کنارههای تبلت به داخل در ویندوز ۱۱ هم تغییر کرده است. در ویندوز ۱۰ کشیدن از سمت چپ به داخل، Task View را باز میکند و به شما امکان میدهد به راحتی بین برنامههای باز جابجا شوید که بسایر کاربردی است.
اما در ویندوز ۱۱ با این کار پنل ابزارکها باز میشود که به ندرت به آن نیاز دارید. از طرفی کشیدن از سمت راست به داخل در ویندوز ۱۰ به شما امکان دسترسی به تنظیماتی که اغلب به آنها نیاز دارید مانند قفل چرخش و روشنایی صفحه را میدهد. در ویندوز ۱۱ با این کار تنها پنل اعلان را دریافت میکنید.
برای رسیدن به تنظیمات سریع و حیاتی در ویندوز ۱۱، باید روی یکی از سه نماد در لبه سمت راست صفحه ضربه بزنید. پس از بهروزرسانی ۲۲H۲ ویندوز ۱۱، میتوانید انگشت خود را از سمت راست نوار وظیفه به سمت بالا بکشید تا کمی راحتتر به آن تنظیمات برسید (با کشیدن انگشت به پایین تنظیمات بسته میشود).

ژستهای جدید ویندوز ۱۱
در ویندوز ۱۱ نسبت به ویندوز ۱۰ ژستهای جدیدی اضافه شده است. یکی از آنها کشیدن چهار انگشت به بالاست که به شما اجازه ورود به Task View را میدهد. اگر تبلت را با یک طرف خود نگه داشته اید این ژست کمی سختتر از کشیدن انگشت شست از سمت چپ مانند نسخه قبلی سیستمعامل است و شما را مجبور میکند که تبلت را با یک دست نگه دارید که در مورد تبلتهای بزرگتر و سنگینتر مناسب نیست. البته شما میتوانید روی نماد Task View در نوار وظیفه ضربه بزنید؛ طبیعتا این کار اندکی راحتتر خواهد بود.
در ویندوز ۱۰ با کشیدن یک انگشت از بالا به پایین در یک برنامه، میتوانیم آن را کامل ببندیم. ویندوز ۱۱ این عملکرد را ندارد و هیچ ژست جدیدی هم برای آن طراحی نشده است. شما میتوانید مانند دسکتاپ با زدن روی X در گوشه سمت راست بالای پنجره، برنامه را ببندید.

با این حال، میتوانید با کشیدن سه انگشت به پایین، برنامهها را مینیمایز کنید. در واقع این ژست همه برنامههای باز را برای نمایش دسکتاپ به حداقل میرساند. برای بازیابی برنامههایی که به این روش مینیمایز کرده اید، هم میتوانید سه انگشت را به طرف بالا بکشید. توجه کنید که دو حرکت بسیار مشابه یعنی کشیدن سه یا چهار انگشت به بالا میتواند دو کار بسیار متفاوت را انجام دهد.
کشیدن انگشت به پهلو با سه انگشت، شما را بین برنامههای باز سوئیچ میکند، که به نظرنمی رسد راحتتر از ضربه زدن روی نماد برنامه در نوار وظیفه باشد، اگرچه ممکن است برخی آن را مفید بدانند. در ویندوز ۱۰ برای این کار انگشت را از سمت چپ به داخل میکشیدید و برنامه مورد نظر خود را از Task View انتخاب میکردید.
ژست دیگری که به شما امکان میدهد بین چند دسکتاپ جابجا شوید، کشیدن چهار انگشت به سمت چپ یا راست است. این امر تا حدودی منطقی است و شبیه جابهجایی بین دسکتاپهای مجازی چندگانه در macOS است.
شما میتوانید با کشیدن دو انگشت در صفحه حرکت کنید و با باز و بسته کردن دو انگشت قسمتی را بزرگ یا کوچک کنید. روشی که تقریبا روی هر صفحه لمسی با هر پلتفرمی کار میکند. میتوانید در تاریخچه مرور وب، با حرکت یک یا دو انگشت به چپ یا راست، به جلو وعقب بروید.

با به روزرسانی ۲۲H۲، چند ژست دیگر هم در دسترس قرار میگیرند: میتوانید از نوار وظیفه انگشتتان را به سمت بالا بکشید (به جز سمت راست آن، همانطور که در بالا توضیح داده شد) تا منوی Start را فراخوانی کرده و با کشیدن انگشت به سمت پایین آن را ببندید. این ژست بسیار کمک کننده است؛ زیرا در حال حاضر هیچ ژستی برای احضار منوی استارت که بخشی بسیار مهم از رابط کاربری ویندوز است وجود ندارد.
افزودنیهای جزئیتر شامل توانایی کشیدن به سمت راست یا چپ در داخل منوی استارت برای جابهجایی بین نمایشهای پینشده، همه برنامهها و نظرات است که زیاد مهم نیستند. چون ضربه زدن روی دکمههای شفاف به سادگی کشیدن انگشت است.
استفاده از قلم با ویندوز ۱۱ در تبلت
استفاده از قلم با تبلت ویندوزی، بهره وری و خلاقیت را تقویت میکند. اگرچه روش استفاده از قلم در ویندوز ۱۱ تغییر کرده است. قلمهای مختلف قابلیتهای متفاوتی دارند، اما بهطور پیشفرض، با کلیک بر روی دکمه بالای Surface Slim Pen ۲، برنامه Whiteboard باز میشود. میتوانید این پیشفرض را به OneNote، Snipping Tool (برای اسکرین شات)، یا هر برنامه دلخواه تغییر دهید.

دوبار ضربه زدن روی دکمه بالای قلم به طور پیش فرض یک اسکرین شات میگیرد، اما باز هم میتوانید کاری کنید که هر برنامه ای را که دوست دارید باز کند. دکمه کناری قلم مانند دکمه سمت راست ماوس است که منوهای دسکتاپ را باز میکند، همچنین به شما امکان میدهد مواردی را در اطراف دسکتاپ بکشید.
نکته درخشان ورودی قلم در ویندوز ۱۱، نوشتن متن است. در این زمینه حتی دست خط شلخته و ناخوانا هم اغلب به طور کامل با حالت دست خط صفحه کلید لمسی تفسیر میشد. به نظر این قلمها در OneNote، Microsoft To-Do، PowerPoint و جعبههای ورودی متن ساده وب، بهتر از نرم افزار ورد، جایی که بهتر است از قلم برای نشانه گذاری استفاده شود، کار میکند. به همین دلیل شاید برای کاربران تبلت، استفاده از ورودی گفتاری بهتر از استفاده از قلم هنگام کار با نرم افزار ورد باشد.
یک قلم یا خودکار واقعاً برای طراحی و نشانهگذاری به کار میآید و زمانی که نیاز به امضای یک سند دیجیتالی دارید استفاده از آن بسیار راحت است.
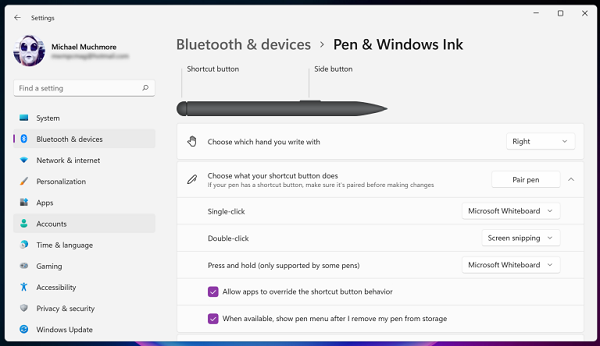
قلم جدید Slim Pen ۲ دارای ۴۰۹۶ سطح فشار، بازخورد لمسی و جوهرگیری با نیروی صفر است، به این معنی که نوشته و طراحی فورا روی صفحه ظاهر میشود. این در حالی است که اپل مشخصات سطح فشار قلمهای خود را که فاقد هرگونه دکمه کنترلی هستند، فاشنمی کند.
آیا کاربران از این تغییرات استقبال میکنند؟
شاید عادت کردن به استفاده از ژستها و فرایندهای جدید، تنها یک جنبه قضیه باشد اما مایکروسافت با این تغییر شدید ویندوز ۱۰ به ۱۱ در تبلت هیچ لطفی به خود نمی کند. در واقع برای بسیاری از کاربران، استفاده از تبلت دارای ویندوز ۱۰، حتی از آیپد هم راحتتر است زیرا کشیدن انگشت از کنارهها برای عملکردهای مورد نیاز بسیار آسانتر است.
با این حال تبلتهای با ویندوز ۱۰ هرگز سلطه آیپدها را در عرصه تبلتها تهدید نکردند و شاید این تغییرات، تلاشی برای رقابتیتر کردن تبلتهای ویندوزی باشد. خوشبختانه در به روز رسانی اصلی سیستم عامل یعنی ۲۲H۲، بهبودهایی برای نحوه عملکرد ویندوز ۱۱ بر روی تبلتها اضافه شده است. ما هنوز هم منتظر دیدن برخی گزینههایی که در ویندوز ۱۰ خوب عمل میکردند در ویندوز ۱۱ هستیم.
لینک کوتاه: