سازندگان، ویراستاران و تهیه کنندگان ویدیوهای یوتیوب میدانند که اضافه کردن زیرنویس به ویدیوهای این سایت چقدر زمان بر است؛ مخصوصا زمانی که فیلمها طولانی هستند. از طرفی وجود زیر نویس، موجب جذابیت و کاربردیتر شدن ویدیوها میشود. همین عامل در نهایت منجر به افزایش مخاطبان آن خواهد شد.
کسانی که به زبانهای مختلف صحبت میکنند، ناشنوایانی که ویدیوها را دنبال میکنند و حتی کسانی که تمایل دارند ویدیوها را در حالت بی صدا تماشا کنند از جمله مخاطبانی هستند که به دنبال ویدیوهایی با زیرنویس میگردند. به طور کلی، زیرنویسها میتوانند به شما کمک کنند پیام خود را به مؤثرترین شکل ممکن منتقل کنید. در این مقاله سیار نیوز سادهترین راه افزودن زیر نویس به ویدیوهای یوتیوب را به شما یاد میدهیم.
اضافه کردن زیرنویس هنگام آپلود ویدیو در یوتیوب
شما نمیتوانید با استفاده از اپلیکیشن YouTube Studio در تلفن همراه ویدیوها را زیرنویس دار کنید. پس برای این کار از نسخه دسکتاپ یوتیوب استفاده خواهیم کرد.
۱- ابتدا YouTube Studio را باز کرده و وارد کانال خود شوید. روی آیکون آپلود ویدیوها کلیک کرده و آپلود ویدیوی خود را شروع کنید. در طی فرآیند آپلود، شما از بخشهای مختلفی مانند جزئیات، مدیریت حق کپی رایت و … عبور خواهید کرد.
وقتی به بخش Video Elements میروید، گزینه Add Subtitles را خواهید دید. در زیر آن روی Add کلیک کنید. با این کار ۳ گزینه دریافت خواهید کرد: Upload File، Auto-Sync و Type Manually.
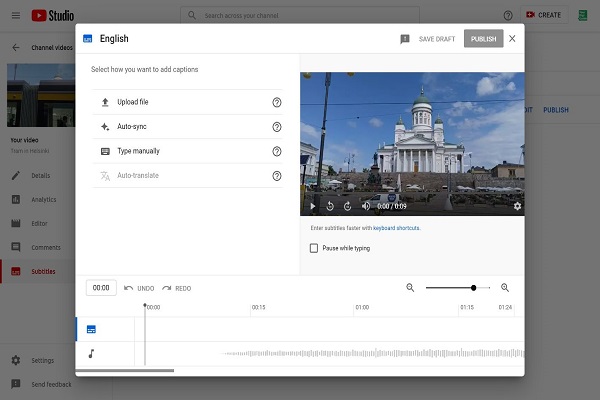
۲- Upload File: اگر فایل متنی دارید که میخواهید از آن عینا برای ویدیوی خود استفاده کنید باید گزینه With timing را انتخاب نمایید. اما اگر متنی دارید که باید با آنچه در ویدیو میگویید همگام سازی شود گزینه Without timing را انتخاب کنید تا یوتیوب بهطور خودکار، زیرنویسها را مطابق با ویدیوی شما همگامسازی کند.
۳- Auto-Sync: میتوانید نوشتههای خود را کپی کرده و در ویدیو جایگذاری کنید تا یوتیوب به طور خودکار آنها را با ویدیو همگامسازی کند.
۴- Type Manually: با این گزینه میتوانید به صورت دستی هنگام تماشای فیلم زیر نویس مورد نظرتان را تایپ کنید.
۵- پس از اتمام کار، زیر نویسهای خود را بررسی کرده و آنها را با ویدیوی خود تطبیق دهید. همچنین میتوانید زمان را با ویرایش timestamps تغییر دهید. سپس ویدیوی نهایی را با زیرنویس، پیشنمایش کنید و اگر اشتباهی وجود داشت متن را یک بار دیگر ویرایش نمایید.
۶- ویدیوی شما اکنون دارای زیر نویس است و هنگامی که آن را در یوتیوب منتشر میکنید، مخاطبان تان میتوانند بنا به ترجیح خود آن را فعال یا غیر فعال کنند.
اضافه کردن زیر نویس به ویدیوی آپلود شده
در بخش قبل، یاد گرفتیم که چگونه در هنگام آپلود ویدیو به آن زیرنویس اضافه کنیم. اما اگر ویدیویی از قبل آپلود شده و حالا نیاز به زیرنویس برای آن داریم باید چه کنیم؟ برای این کار طبق مراحل زیر پیش بروید.
۱- اگر وارد کانال خود شوید با کلیک بر روی تصویر پروفایلتان در قسمت بالا و سمت راست سایت، میتوانید Your channel را مشاهده کنید. با کلیک روی Manage videos، ویدیویی را که قصد اضافه کردن زیرنویس به آن دارید را باز کنید.
۲- حالا به پایین صفحه رفته و روی Subtitles در سمت راست کلیک کنید.
۳- اگر یوتیوب به صورت خودکار ویدیوی شما را زیرنویس کرده میتوانید متن را ویرایش کنید. البته این کار بسیار زمان بر است زیرا باید به آن علائم نگارشی اضافه کنید، پاراگرافها را تنظیم کنید و حتی به آخر جملات، نقطه اضافه کنید. بنابراین استفاده از این متن بی فایده خواهد بود.
روی سه نقطه درست در کنار Edit Timings کلیک کنید و گزینه Clear text را انتخاب کنید. حال دو انتخاب دارید، اول اینکه به صورت دستی زیرنویس ویدیو را تایپ کنید یا با کلیک روی سه نقطه و انتخاب گزینه آپلود فایل، فایل زیرنویس را آپلود کنید.
۴- اگر با کلیک روی گزینه Subtitles، زیرنویسهای خودکار را مشاهده نکردید ۳ گزینه خواهید داشت: آپلود فایل، همگامسازی خودکار و تایپ دستی. در این صورت میتوانید از مرحله دوم بخش قبلی برای ادامه کار کمک بگیرید.
نحوه ایجاد خودکار زیرنویس در یوتیوب
اگر دوست دارید که به ویدیوهای خود در یوتیوب زیر نویس اضافه کنید اما متنی در اختیار ندارید میتوانید خود ویدیو را به متن تبدیل کنید. سریعترین راه برای انجام این کار، استفاده از یک برنامه رونویسی (transcribing) یا یک وبسایت است.
در حال حاضر تعداد زیادی برنامه در این زمینه وجود دارد اما ابزاری آنلاین به نام Otter سادهترین و دقیقترین راه برای انجام این کار است. در ادامه به آموزش کار با این نرم افزار میپردازیم.
۱- برنامه Otter را باز کنید و اگر برای اولین بار است که از آن استفاده میکنید برای خود یک حساب کاربری بسازید. حال در قسمت بالا سمت راست روی گزینه Record کلیک کرده و بدون بستن برنامه به YouTube Studio رفته و ویدیویی را که میخواهید زیرنویس به آن اضافه کنید پخش کنید. اکنون Otter ویدیو شما را همزمان با پخش آن به اصطلاح رونویسی میکند.
۲- هنگامی که کل ویدیو به متن تبدیل شد، ضبط را متوقف کرده و اجازه دهید پردازش شود. اکنون فایل متنی خود را در قسمت My Conversations پیدا خواهید کرد.
۳- روی فایل متنی کلیک کنید تا باز شود. شما میتوانید متن موجود در این فایل را کپی کنید یا اینکه از طریق گزینه Export مستقیما آن را به فرمت دیگری تبدیل نمایید.
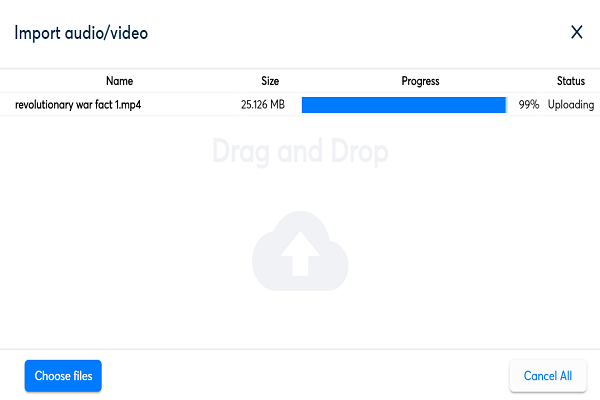
نکته مهم این است که حتی اگر از بهترین نرم افزارهای رونویسی ویدیو استفاده کنید باز هم احتمال وجود اشتباه در متن تولید شده وجود دارد. پس بهتر است زمانی را به ویرایش و تصحیح متن مورد نظر اختصاص دهید.
لینک کوتاه:


