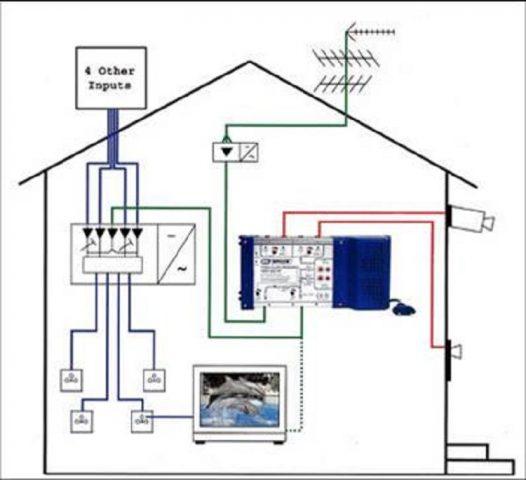اکنون که با مبانی اولیه شبکهها آشنا شدید، برای شروع کار فرض بر آن میگذاریم که قرار است چند سیستم را توسط یک سوئچ (یا سوییچ) بصورت سیمی به هم متصل کنید (در شمارههای آینده روش بیسیم مورد بررسی قرار خواهد گرفت).
انجام امور پسیو (Passive)
به بیان بسیار ساده، پسیو شبکه همان کابل کشی، زدن سر سوکت و مهیا کردن بستر شبکه است. فرض ما در این مقاله بر این است که تجهیزات پسیو مورد نیازتان (کابل به تعداد مورد نیاز و یک سوئیچ) را یا از بازار خریده و یا خودتان آماده نمودهاید.
پس از تهیه کابلها و سویچ، یکسر کابلها را به کارت شبکه کامپیوترها متصل کرده و سر دیگر را به یکی از پورتهای سویچ .
انجام امور اکتیو (Active)
پس از اتصال تمامی کامپیوترها به سویچ، وقت آن است که تنظیمات اکتیو آنها را شروع کنیم. همانطور که میدانید برای اینکه سیستم در یک شبکه بتواند با کامپیوترهای دیگر ارتباط برقرار کند باید یک عدد منحصربفرد به نام آیپی آدرس (IP Address) داشته باشد. برای تخصیص IP به یک کامپیوتر در شبکه ۳ روش متداول وجود دارد که عبارتند از :
تخصیص IP توسط DHCP
- تخصیص IP به روش APIPA (Automatic Private IP Addressing)
- تخصیص IP بصورت دستی (Manual)
به کارگیری از سرویس DHCP باید توسط یا سرور و یا تجهیزاتی مانند راترها (که میتواند همان مودمهای ADSL ساده هم باشند) انجام پذیرد. در شمارههای آینده این معقوله را بررسی خواهیم کرد.
تخصیص آیپی از روش APIPA هم با توجه به نیاز ما (اتصال و اشتراک اینترنت) کاربردی نخواهد داشت. پس برای شروع کار روش تخصیص آیپی بصورت دستی را پی خواهیم گرفت.
تنظیم دستی آیپی آدرس
روی Start ویندوز کلیک کرده و Run را وارد کنید. اکنون عبارت ncpa.cpl را تایپ و تایید کنید.
با انجام این کار صفحه Network Connections باز خواهد شد. با توجه به تعداد کارت شبکههای موجود در سیستم گزینه Local Area Connection وجود خواهد داشت. فرض ما این است که تنها یک گزینه در صفحه موردنظرتان وجود دارد. پس روی آن دوبارکلیک کنید. اکنون روی Properties کلیک کنید تا صفحه Local Area Connection Properties باز شود. گزینه Internet Protocol Version 4 را انتخاب نمایید.
مطابق شکل۱ در قسمت IP Address برای هر هاست یک IP تنظیم خواهیم کرد و در قسمت Subnet Mask تمام هاستها عدد ۲۵۵.۲۵۵.۲۵۵.۰ را وارد خواهیم نمود.
دقت کنید اعداد باید منحصربفرد باشد. پیشنهاد می شود از آیپی آدرس ۱۹۲.۱۶۸.۰.۱شروع شود و به عنوان مثال اگر ۱۲ کامپیوتر در شبکه دارید به آخرین کامپیوتر آیپی آدرس ۱۹۲.۱۶۸.۰.۱۲ را اختصاص دهید.

شکل ۱
تنظیم نام کامپیوتر و نام Workgroup
بعد از تنظیم IP Address ها لازم است کارهای زیر را نیز انجام دهید:
اول انتخاب نام برای کامپیوترها (Computer Name) یعنی همه کامپیوترهای موجود در شبکه باید یک نام منحصربفرد برای خود داشته باشند.
دوم انتخاب یک نام برای گروه کاری شبکهتان (Workgroup)، نام Workgroup میتواند هر اسمی باشد، بطور مثال اگر در حال شبکه کردن سیستمهای خانگی هستید نام MyHome را برگزینید، اگر هم در ادارهتان هستید MyOffice
برای این دو پارامتر روی تک تک کامپیوترها مراحل زیر را انجام دهید:
ابتدا روی My Computer (ویا Computer در ویندوز ۷ و ویستا) راست کلیک کنید و گزینه Properties را بزنید. به قسمت Computer Name بروید (در ۷ و ویستا در قسمت Change name… روی گزینه Change Settings کلیک کنید).
در این صفحه دکمه Change را بزنید. اکنون در قسمت Computer Name نامی متناسب با وظیفه یا بخشی که کامپیوتر در آن قرار دارد را وارد نمایید و در قسمت Workgroup نامی که برای گروه کاری شبکهتان تعیین نمودهاید را وارد نمایید(شکل ۲). توجه داشته باشید که نام Workgroup باید برای همه کامپیوترها یک شکل انتخاب شود.

شکل ۲
تست ارتباطات شبکه
برای تست کارهایی که انجام دادهایم، لازم است شبکه را از لحاظ اتصالات و ارتباطات تست نماییم. نگران نباشید نیاز به دستگاه خاصی نیست. فقط با چند دستور می توان فهمید که ارتباط کامپیوترها باهم برقرار است یا خیر.
اما یک بار دیگر و بصورت گذرا کارهایمان را مرور می کنیم.
کابلهای رابط بین کامپیوترها و سویچ متصل کردهایم، در تنظیمات مربوط TCP/IP برای هرکامپیوتر یک IP Address در نظر گرفته و آنها عضو یک گروه کاری کردهایم. اکنون که تمامی مراحل را به درستی پیمودهایم زمان تست فرا رسیده است.
برای انجام این کار از فرمان Ping استفاده خواهیم کرد. البته توجه داشته باشید فایروال سیستمها ممکن است اجازه پینگ کردن را به شما ندهند. توصیه میکنیم با مراجعه به کنترل پنل و انتخاب Windows Firewall و خاموش کردن موقت فایروال امکان تست را فراهم سازید.
اکنون پای سیستمی بروید که اولین آیپی آدرس را به آن دادید (مثلاً ۱۹۲.۱۶۸.۰.۱) از منوی Start منوی Run را باز و در آنجا دستور cmd را تایپ و اجرا نمایید. اکنون دستور Ping 192.168.0.2 را اجرا کنید.
این دستور یک Packet برای کامپیوتر با آیپی ۱۹۲.۱۶۸.۰.۲ ارسال می کند. اگر آن کامپیوتر در شبکه وجود داشته باشد و تمام تنظیمات سختافزاری و نرمافزاری به درستی انجام شده باشد پیغام Reply from 192.168.0.2 …. برای شما ارسال میشود (شکل ۳).

شکل ۳: نتیجه تست Ping در صورتیکه تمام تنظیمات صحیح انجام شده باشد
در صورتیکه کامپیوتر مقصد داخل شبکه نباشد یا ارتباط آن به هر دلیل با شبکه قطع باشد پیغام Request timed out را خواهید گرفت.
حال با توجه به تستهای فوق و فرض این مطلب که همه کارها با موفقیت انجام شده است میتوانید از مزایای شبکه مانند Share کردن چاپگر و فایل و فولدر استفاده نمایید. این موارد را در شماره بعدی بررسی خواهیم کرد.
آماده سازی بستر ارتباطی
قبل از هر چیز باید کامپیوترها در یک بستر ارتباطی مناسب و با رعایت استانداردهای مربوطه با هم ارتباط برقرار نمایند. به نحوه همبندی کامپیوترها توپولوژی گویند.
همانطور که قبلا نیز اشاره شد، توپولوژی انتخابی در این مقاله از نوع ستارهای و نوع بستر آن کابل است. پس به یکسری کانکتور و کابل مخصوص این نوع توپولوژی نیاز داریم. در اینجا فرض میکنیم شبکه محلی ما دارای۳ کامپیوتر است. در این صورت تجهیزات زیر مورد نیاز است :
- تعداد ۳ کامپیوتر که میتواند یکی از ویندوزهای ایکسپی، ویستا و ۷ روی آن نصب شده باشد.
- ۶ عدد کانکتور یا سر سیم RJ-45. به ازای هر کامپیوتر ۲ عدد سرسیم نیاز است.

شکل ۱ : نمونه ای از یک کانکتور RJ-45
یک دستگاه سوییچ با سرعت 100Mb/s. سوئیچ های موجود در بازار ۵، ۸، ۱۶ و ۳۲ پورتی هستند. برای این مثال، ما برای ۳ کامپیوتر نیاز به یک سوییچ با حداقل ۳ پورت نیاز داریم که در این صورت باید یک سوییچ ۵ پورتی تهیه کنیم.
- یک دستگاه آچار شبکه یا Crimping Tools.

شکل ۲ : نمایی از یک سوییچ ۸ پورت

شکل ۳: نمایی از آچار شبکه
کابل UTP از نوع CAT5e به مقدار مورد نیاز. ارتباط بین هر کامپیوتر و سوییچ از طریق کابل بر قرار میشود. مقدار کابل مورد نیاز برابر است با مجموع فاصله هر کامپیوتر با سوییچ.

شکل ۴: نمایی از کابل شبکه
ساخت کابل های رابط و برقراری اتصالات فیزیکی
ما برای راحتی کار از روش اتصال مستقیم سوییچ به کامپیوتر استفاده میکنیم. در این روش که راحتترین روش است، سوییچ بصورت مستقیم توسط کابل به کامپیوتر متصل میشود. نام این نوع کابلها، کابل مستقیم (Straight Cable) است.
در کابل Straight، نحوه چیدمان سیمهای دو سوکت RJ45 که در دو طرف کابل زده میشود دارای چند استاندارد است که ما از استاندارد 568B استفاده میکنیم (شکل ۵).

شکل ۵ : استاندارد 568B
ترتیب رشته سیمها برای دو سوکت در این روش مطابق شکل ۶ است. توجه داشته باشید که ترتیب رشتهها مطابق حالتی است که زبانه سوکت به سمت پایین باشد.

شکل ۶ : ترتیب پایه سوکت
سوکت را همانطور که در شکل ۶ نشان داده شده است نگهدارید و سپس مطابق شکل ۵ به ترتیب کابل شماره ۱ (یعنی سیم سفید نارنجی) به پایه سمت چپ، کابل شماره ۲ یعنی نارنجی به پایه شماره ۲ و … کابل شماره ۸ یعنی قهوهای را به پایه ۸ وارد می شود (شکل ۷). دقت نمایید تا رشتهها تا انتها به داخل سوکت فرو رفته باشند سپس بوسیله آچار شبکه، آن را پرس کنید.

شکل ۷
در این مثال فرض بر این است که کابل CAT5e که دو سر آن طبق سوکت RJ45 خورده است، دستگاه کامپیوتر را مستقیم به سوییچ متصل می کند.
نکته :
سوییچ هیچ تنظیمی نیاز ندارد فقط کافی است کابلهای شبکه کامپیوترها را از یک طرف به سوییچ و از طرف دیگر به کارت شبکه وصل کرده و سپس سوییچ را روشن نمایید تا چراغ سبز رنگ روی کارت شبکه و چراغ متناظر با پورت مربوطه روی سوییچ روشن شود.
اگر فقط میخواهید ۲ کامپیوتر را به هم وصل کنید میتوانید با استفاده از کابل Cross و بدون سوییچ این کار را انجام دهید. کابل کراس مشابه کابل Straight است با این تفاوت که نحوه چیدمان سیمهای یکی از سوکتها متفاوت است (شکل ۸).

شکل ۸ : چیدمان کابل در کابل کراس
تا اینجا مراحل فیزیکی و سخت افزاری کار تمام شده است و درصد زیادی از کار انجام شده است. از این پس باید به تنظیمات نرمافزاری بپردازید.
لینک کوتاه: