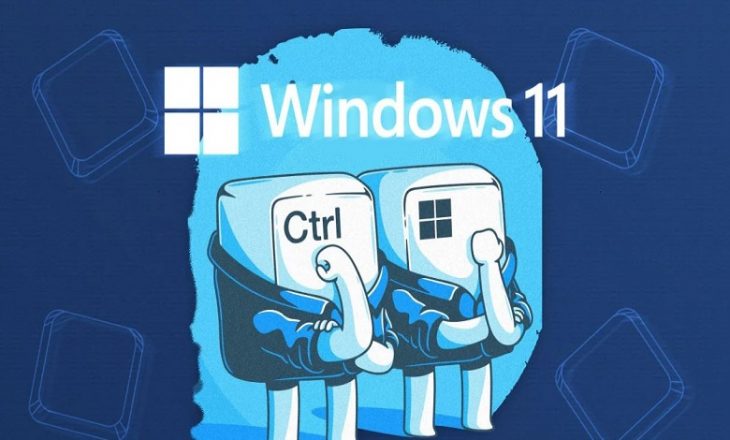علیرغم گزینههایی چون تبدیل صدا به متن، صفحه نمایش لمسی و یا سایر شیوههای ورود داده به رایانهها، هنوز هم در درجه اول از طریق میانبر صفحه کلید با رایانههایمان تعامل داریم. احتمالا اکثر خوانندگان این مقاله با میانبرهای رایج صفحه کلید مانند Ctrl-C برای کپی، Ctrl-V برای چسباندن و Alt-Tab برای تغییر پنجره ویندوز آشنا هستند. اما ویندوز ۱۱ چندین کلید ترکیبی قدرتمند و کمتر شناخته شده را ارائه میدهد که بسیاری از آنها از کلید ویندوز استفاده میکنند.
ممکن است این کلیدهای ترکیبی (با ویندوز) که عملکردهای خاص دارند در رایانههای مختلف از صفحه کلیدی به صفحه کلید دیگر به طور متفاوتی عمل کنند. کلیدهای رسانهای مانند بلندی صدا، پخش یا توقف و بی صدا کردن دارای فواید ویژهای هستند. در این مطلب سیار نیوز به میانبرهای صفحه کلید خودمان در ویندوز ۱۱ بپردازیم.
ابتدا مفیدترین کلیدهای میانبر که در ویندوز ۱۰ هم وجود داشتند(شمارههای ۱ تا ۱۳) معرفی و سپس کلیدهای کاملا جدید مختص ویندوز ۱۱ (شمارههای ۱۴ تا ۲۰) را معرفی میکنیم. ترتیب معرفی کلیدها بر اساس تعداد دفعات مورد استفاده و میزان مفید بودنشان است.
۱- کلید ویندوز+Shift-S : گرفتن اسکرین شات
با فشردن این کلیدها ابزار Snipping که رابط تصویربرداری از صفحه است باز میشود. سپس این ابزار از مستطیل یا هر شکلی که رسم کردهاید، پنجره کامل یا کل صفحه عکس میگیرد. بعد یک پنل اعلان باز میشود که به شما پیشنهاد میکند اسکرین شات را در یک پنجره ویرایش برای ویرایش یا جهت اشتراک گذاری باز کنید. البته این میانبر تنها راه گرفتن اسکرین شات در ویندوز ۱۱ نیست ولی بسیار پرکاربرد است.
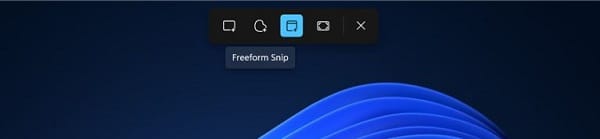
۲- کلید ویندوز – V: چسباندن تاریخچه
این کلید ترکیبی یکی از بهترین چیزهایی است که ویندوز در ۲۰ سال گذشته ارائه کرده است یعنی تاریخچه کلیپ بورد. تاریخچه کلیپ بورد به شما امکان میدهد چندین مورد را از یک سند یا صفحه وب کپی کنید و سپس آنها را در دیگری جایگذاری کنید، بدون اینکه لازم باشد برای هر مورد به جلو و عقب بروید. این تاریخچه هم با متن و هم با تصاویری که در کلیپ بورد کپی کردهاید کار میکند. توجه داشته باشید که برای ویندوز ۱۱، پنلی که ظاهر میشود با میانبر صفحه کلید بعدی که در مورد آن صحبت خواهیم کرد، ترکیب میشود.
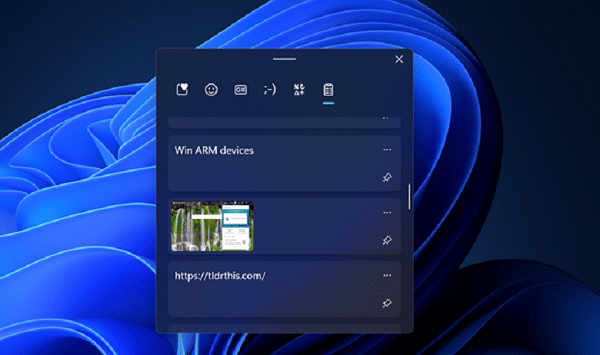
۳- کلید ویندوز – . (نقطه)
با این میانبر به یک سری ایموجی ها، کاراکترهای خاص، نمادها و حتی فایلهای GIF برای ورود به مکان نما دست مییابیم. میتوان از آن برای وارد کردن خط تیره کوتاه و بلند استفاده کرد. همچنین برای ورود کاراکترهای برجسته، حروف یونانی و سایر نماد هایی که روی کیبوردهای معمول نیستند هم از آن استفاده میشود. دسترسی سریع به نمادهایی که اخیرا استفاده کردهاید یکی از ویژگیهای مفید این کلید ترکیبی است.
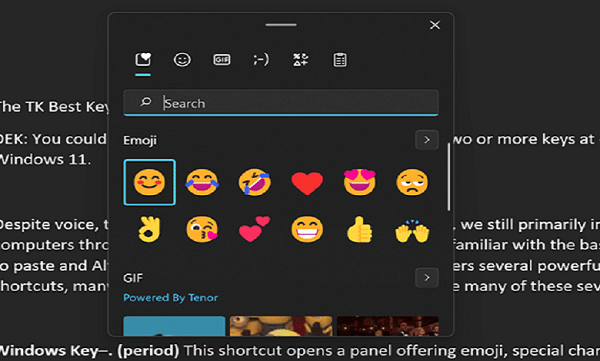
۴- کلید ویندوز – Tab: تسک ویو
استفاده از کلید Alt-Tab راهکاری ساده و قدیمی برای جابجایی بین برنامههای در حال اجراست. اما با استفاده از کلید ویندوز به همه دسکتاپهای چندگانه خود و برنامههای در حال اجرای روی آنها دسترسی داشته و میتوانید آنها را جابجا کنید. همچنین میتوانید برنامهها را از یک دسکتاپ به دیگری بکشید. مثلا من دوست دارم یک دسکتاپ شخصی و یک دسکتاپ کاری داشته باشم اگر یک برنامه شخصی مانند WhatsApp وارد دسکتاپ کاریام شود با استفاده از این کلید ترکیبی میتوانم آن را به دسکتاپ مناسب منتقل کنم.
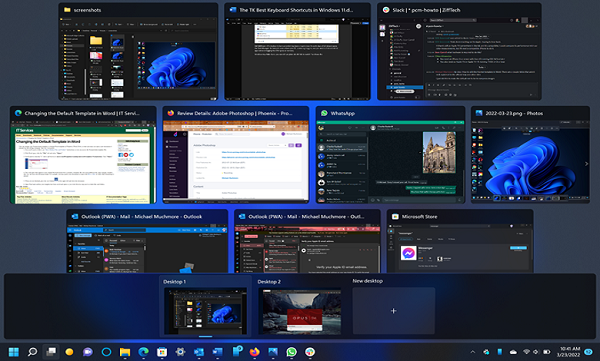
۵- کلید ویندوز – H: تایپ صوتی
توسط این میانبر میتوانید متن مورد نظرتان را به جای تایپ با انگشتان با صدای خود وارد کنید. تایپ صوتی در هر مکانی که معمولاً تایپ میکنید کار میکند. این میانبر در ویندوز ۱۰ هم وجود دارد اما رابط کاربری که در بالا نشان داده شده سادهتر است. برای به خاطر سپردن آن کافیست بدانید H مخفف واژه hear به معنای شنیدن است.
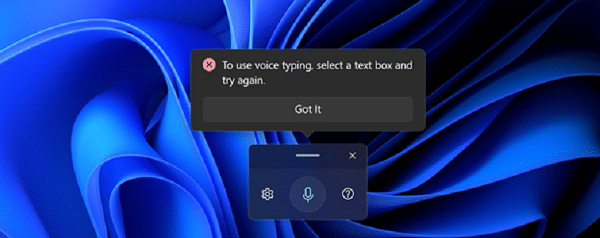
۶- Ctrl – کلید ویندوز – فلش راست یا چپ
برای سریع جلو و عقب رفتن بین دسکتاپهای مجازی در ویندوز ۱۱ این کلید ترکیبی را امتحان کنید. در لپتاپها در صورت داشتن trackpad با کشیدن چهار انگشت به چپ یا راست هم میتوانید این کار را انجام دهید.
۷- کلید ویندوز – D: نمایش دسکتاپ
این میانبر یک دسکتاپ خالی را به شما نشان میدهد و برای زمانی که دسکتاپ تان با انواع برنامهها شلوغ شده و دوست دارید با یک پالت تازه شروع به کار کنید مناسب است. همچنین میتوانید desktop peek را روشن کنید که اجازه میدهد مکان نما را به گوشه پایین سمت راست صفحه نمایش ببرید تا همان نتیجه را به دست آورید.
۸- Ctrl – Shift – Esc: تسک منیجر
این کلید میانبر از روزهای ابتدایی شروع به کار ویندوز وجود داشته و زمانی که به نظر میرسد رایانهتان کند شده و میخواهید بفهمید کدام برنامه سیکلهای CPU یا حافظه را درگیر کرده، میتوانید از آن برای باز کردن تسک منیجر استفاده کنید.
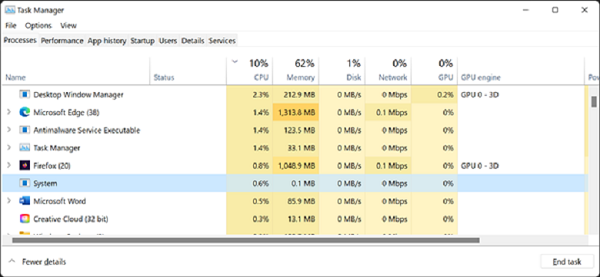
۹- کلید ویندوز – G
از این کلید میانبر برای مشاهده Xbox Game Bar استفاده میشود که مجموعهای از کنترلها و نمایشگرها را برای مواردی مانند عملکرد، تنظیمات صدا، فعالیت دوستان و ضبط صفحه نمایش ارائه میدهد. این مورد حتی میتواند برای افرادی که بازی نمیکنند هم مفید باشد.
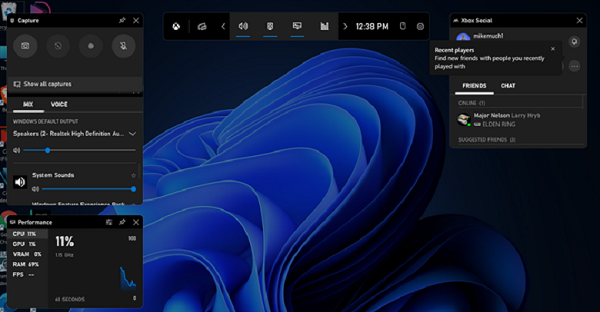
۱۰- کلید ویندوز – L
با فشردن کلید ویندوز – L به سادگی میتوانید صفحه رایانه شخصی تان را قفل کنید. اگر در محیطی تجاری یا عمومی هستید و نمیخواهید دیگران صفحه کامپیوترتان را ببینند و از طرفی مایل نیستید آن را خاموش کنید، این کلید میانبر برایتان مفید خواهد بود.
۱۱- کلید ویندوز – I: تنظیمات
رابط کاربری ویندوز ۱۱ دسترسی به این مورد را تا حدودی کمتر از ویندوز ۱۰ برجسته میکند. بنابراین استفاده از میانبر صفحه کلید میتواند آن را کاهش دهد. برای یادآوری بدانید که I نماد information یا همان اطلاعات است.
۱۲- کلید ویندوز (به تنهایی): منوی استارت
علاوه بر این کلید میانبر، کلید ترکیبی ویندوز – S (یا ویندوز – Q) برای باز کردن پنل جستجو در رایانه و همچنین وب به کار میرود.
۱۳- کلید ویندوز – E
این میانبر یک کلید کاربردی برای باز کردن File Explorer است.
۱۴- کلید ویندوز : ویجتها
این کلید ترکیبی از یک میانبر جدید برای ویندوز ۱۱ است که پنل ویجتها را باز میکند. پس از باز شدن، میتوانید از Tab برای جابهجایی از بخش به بخش دیگر و کلیدهای جهتنما برای جابهجایی از یک مورد به مورد دیگر در یک بخش استفاده کنید. مورد انتخاب شده دارای یک طرح کلی در اطراف خود است.
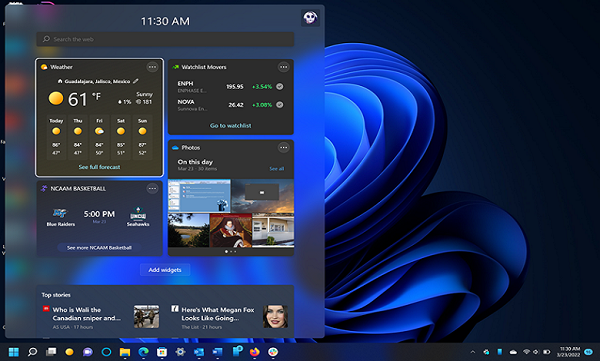
۱۵- کلید ویندوز – A: تنظیمات سریع
این میانبر پنل تنظیمات سریع جدید را باز میکند (که جایگزین برخی از عملکردهای Action Center ویندوز ۱۰ میشود). پس از باز شدن پنل، میتوانید ویژگیهای Wi-Fi، بلوتوث، حالت هواپیما، بهینهسازی باتری، کمک فوکوس و قابلیت دسترسی را تغییر دهید. همچنین میتوانید روشنایی صفحه و صدای بلندگو را تنظیم کنید. اگر روی نماد مداد کلیک کنید، گزینهها قابل تنظیم هستند و نماد چرخدنده شما را به بخش اصلی تنظیمات ویندوز ۱۱ میبرد.
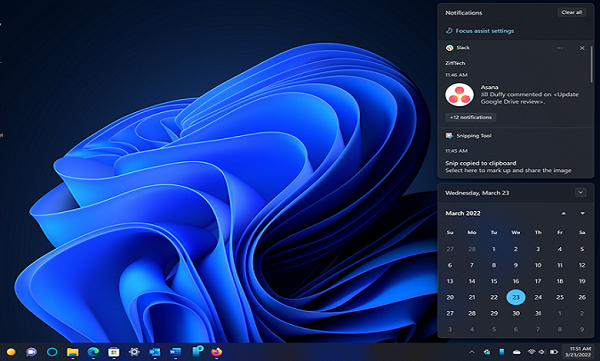
۱۶- کلید ویندوز – N: اعلانها
مشابه میانبر قبلی با این کلید ترکیبی پنل اعلآنها باز میشود که قبلاً در Action Center ویندوز ۱۰ قرار داشت. همانطور که حدس میزنید هر اعلانی که همراه تقویمتان رسیده در پایین مشاهده میکنید. متأسفانه در ویندوز ۱۱ بسیاری از عملکردهای تقویم از بین رفته است؛ مثلا دیگر نمیتوانید رویدادها را ببینید یا به برنامه خود اضافه کنید.
۱۷- کلید ویندوز – Z
این میانبر ویژگی Snap Layouts را باز میکند که معادل نگهداشتن نشانگر موس روی دکمه حداکثر کردن پنجره است، اما در واقع سریعتر عمل میکند.
۱۸- کلید ویندوز – Alt – فلش بالا
این ترکیب کلید اندازه برنامه فعلی را دقیقاً به نیمه بالایی صفحه تغییر میدهد. به طور مشابه، میتوانید از کلید ویندوز – Alt- فلش پایین، کلید ویندوز – Alt – فلش چپ و کلید ویندوز – Alt – فلش راست استفاده کنید تا دقیقاً نیمی از صفحه را با برنامه در آن جهت پر کنید.
۱۹- کلید ویندوز – K
این میانبر به شما امکان میدهد صفحه نمایش خود را به یک صفحه نمایش بیسیم ارسال کنید. همچنین میتوانید دکمهای را به پنل تنظیمات سریع اضافه کنید، اما با این میانبر دیگر دردسری ندارید.
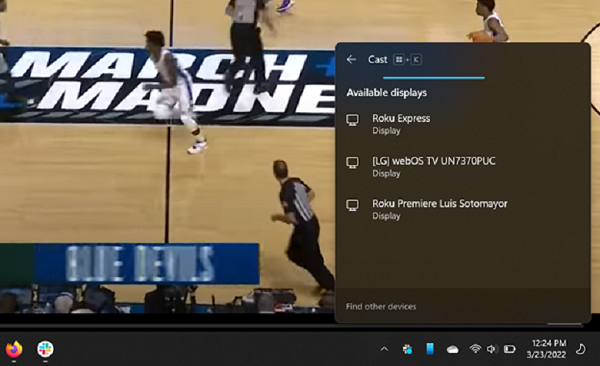
۲۰- کلید ویندوز – C: چت در Teams
این میانبر صفحه کلید جدید برای ویندوز ۱۱ نسخه شخصی چت Microsoft Teams را باز میکند. گرچه بسیاری از طرفداران ویندوز از این نسخه شخصی استفاده نمیکنند. با این حال، یک مزیت مهم آن این است که به شما امکان میدهد بدون نیاز به تنظیم حساب ویژه با پیامک با کاربران مورد نظرتان چت داشته باشید.
لینک کوتاه: