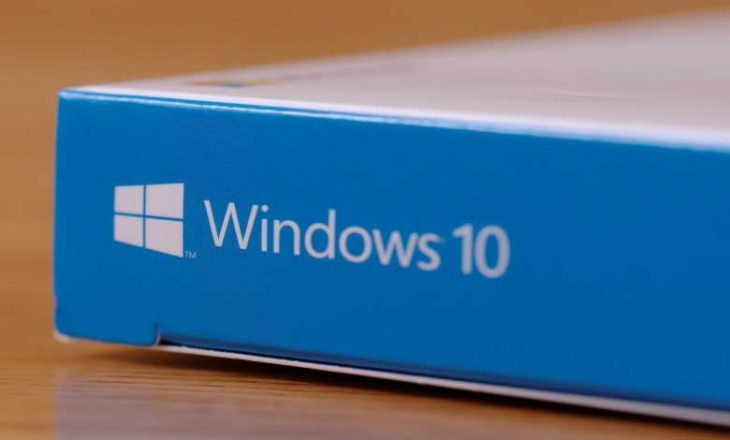۱۰ ویژگی عالی ویندوز در اینجا وجود دارند که به شما کمک میکنند در زمان صرفهجویی کرده و همه چیز را سازماندهی کنید.
حتی اگر چندین دهه است که از ویندوز استفاده میکنید، به اندازه کافی بزرگ و پیچیده است که ممکن است ویژگیهایی وجود داشته باشد که هنوز هم میتوانند شما را شگفت زده کنند. ما در سیار نیوز، ۱۰ ویژگی عالی ویندوز کمتر شناخته شده را ردیابی کردهایم که ممکن است کارایی، راحتی یا احتمالاً لذت شما را در حین استفاده از رایانه شما بهبود بخشند. همه آنها باید روی هر ۲ ویندوز ۱۰ و ۱۱ کار کنند.
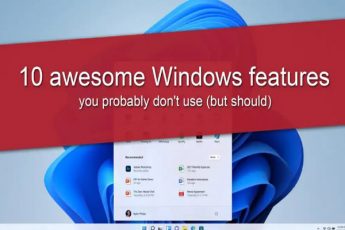
۱۰ ویژگی عالی ویندوز کدامند؟
فعال سازی پنجره شناور موس
هر زمان که از رایانه شخصی جدید استفاده میکنید، این اولین ویژگی است که باید فعال کنید. این از نظر فنی بخشی از ابزارهای دسترسی است، اما بسیاری از کاربران بدون توجه به سطح تحرک آنها ممکن است آن را مفید بدانند. این تنظیم به شما اجازه میدهد تا به جای نیاز به کلیک اضافی قبل از تعامل با برنامه، یک پنجره را به سادگی با حرکت دادن نشانگر ماوس روی آن فعال کنید. این یک تغییر کوچک است، اما تغییر بزرگی ایجاد میکند، به خصوص در ترک پد لپ تاپ.
برای تغییر این تنظیمات، به Control Panel بروید، سپس روی Ease of Access Center کلیک کنید. روی Make the mouse easier to use کلیک کنید. در زیر Make it easier to manage windows، Activate a window by hovering over it with the mouse را انتخاب کرده و برای فعال کردن تنظیمات روی Okay کلیک کنید.
چیدمان آسان پنجره
با نسخههای جدیدتر ویندوز، جابهجایی پنجرهها در اطراف صفحهنمایش آسان است. کلید Windows را روی صفحه کلید خود نگه دارید، سپس کلیدهای جهتدار را فشار دهید. با فشار دادن چپ یا راست، پنجره فوراً به نیمه مربوطه صفحه نمایش منتقل میشود. با فشار دادن به بالا یا پایین، پنجره را در قسمت بالا یا پایین صفحه به نصف برسانید، آن را به حداکثر برسانید، یا آن را به نوار ابزار کوچک تبدیل کنید. این میانبرها حتی در چندین مانیتور هم کار میکنند. این یک راه عالی برای مرتب کردن سریع پنجرههای خود در سراسر صفحه نمایش و مانیتور با حداقل تلاش است.
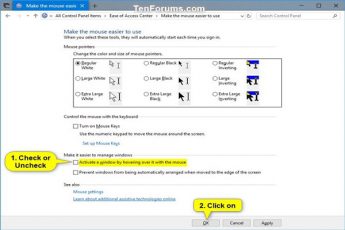
راهاندازی سریع taskbar
اگر میخواهید ویندوز را سریع مدیریت کنید، احتمالاً برنامهها و ابزارهای پرکاربرد خود را به نوار وظیفه پین کنید. اگر میخواهید سریعتر به آنها برسید، کافی است دکمه ویندوز را نگه دارید و عددی را روی صفحهکلید خود فشار دهید که با نقطه آنها در نوار وظیفه مطابقت دارد.
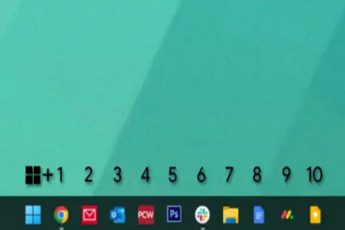
مرتب سازی دوباره بخش سیستم
وقتی صحبت از نوار وظیفه شد، بخش سیستم (آیکون های کوچک در سمت راست) اغلب در صورت استفاده از نرمافزارهای زیاد شلوغ میشود. اگر در هنگام راهاندازی برنامههای زیادی اجرا کنید، این ۲ برابر درست است. اما اگر درهم و برهم است، لازم نیست آن را به همین شکل نگه دارید. روی هر یک از نمادها کلیک کنید و بکشید تا دوباره مرتب شوند. میتوانید آنها را در منوی کشویی قرار دهید تا آنها را پنهان کنید (فقط روی فلش کلیک کنید تا دوباره آنها را نشان دهید)، یا آنها را در سمت راست قرار دهید تا برای همیشه قابل مشاهده باشند.
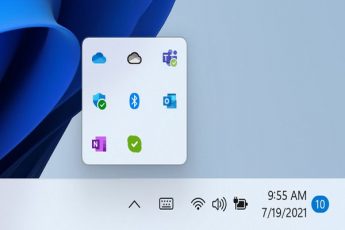
تنظیمات نور شب
آنهایی از ما که عادات محاسباتی سالمی ندارند، تمایل دارند تا اواخر شب از رایانه شخصی خود استفاده کنند. احتمالاً باید آن را قطع کنید، اما در غیر این صورت، استفاده از ویژگی داخلی نور شب نمیتواند آسیبی به همراه داشته باشد. برای یافتن تنظیماتی که صفحه نمایش رایانه شما را کم نور میکند و خروجی نور آبی آن را کاهش میدهد، کافی است در منوی Start برای «نور شب» جستجو کنید. پس از راهاندازی، میتوانید هر زمان که خواستید در منوی تنظیمات سریع (Win + A) آن را تغییر دهید یا بخواهید در زمانهای خاصی از عصر و صبح بهطور خودکار روشن و خاموش شود.
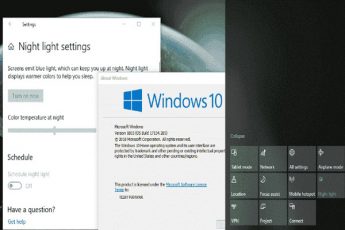
دسترسی راحتتر به Task Manager
این یک ترفند قدیمی است، اما با عملکردهای توسعه یافته Task Manager در ویندوز ۱۰ و ۱۱، مفیدتر شده است. از هر صفحهای در هر برنامهای، Ctrl+Shift+Escape را فشار دهید تا Task Manager باز شود. از اینجا میتوانید بهطور دستی برنامهها را ببندید، به سرعت به دستور Run دسترسی پیدا کنید یا روی تب Startup کلیک کنید تا برنامههایی را که بهطور مخفیانه با ویندوز شروع میشوند، ردیابی کنید.
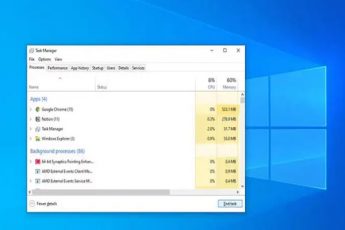
ترفندهای اسکرین شات
اگر هنوز این کار را انجام ندادهاید، واقعاً باید از ابزار رسمی (اما مبهم) Windows Snipping Tool استفاده کنید، ابزاری که ابزار اسکرینشات نسبتاً ابتدایی سیستم عامل (که به دکمه Print Screen گره خورده است) را با انواع خوبیهای جدید گسترش میدهد. Win + Shift + S را به طور همزمان فشار دهید تا گزینههایی را ببینید که میتوانند فوراً از کل فضای کاری خود، فقط یک پنجره یا یک انتخاب آزاد که با ماوس کشیده شده است، عکس بگیرید. سپس اسکرین شات شما کپی شده و آماده است تا در فرم وب یا ویرایشگر تصویر جایگذاری شود.
همچنان میتوانید با فشار دادن Win + Print Screen به عملکرد قدیمی اسکرین شات (که یک فایل تصویر کامل را در پوشه Pictures>Screenshots شما ذخیره میکند) دسترسی داشته باشید. متناوبا، میتوانید به جای آن، عکس کامل را با Ctrl + Print Screen کپی یا انتخابی از برنامههای فعال فعلی خود را با Alt + Print Screen کپی کنید.
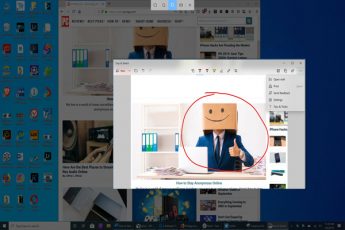
جستجو بر اساس آخرین برنامههای نصب شده
یکی از کوچکترین تغییرات در ویندوز، ترفند در نحوه جستجوی برنامهها برای حذف نصب است، پیدا کردن آخرین برنامهای که نصب کردهاید را آسان میکند و در صورت تمایل از شر آن خلاص میشوید. کلید Windows را فشار دهید، Add or remove programs را جستجو کنید و روی آن کلیک کنید تا منوی تنظیمات باز شود. لیستی از هر برنامه نصب شده بر روی رایانه شما نمایش داده میشود.
در نسخههای قبلی ویندوز، باید این لیست طولانی را بر اساس حروف الفبا جستجو کنید. اکنون میتوانید آن را جستجو کنید، اما اگر با همین نام در لیست قرار نگرفته باشد، چه؟ فقط روی «نام» و سپس «تاریخ نصب» کلیک کنید. لیست اکنون به ترتیب زمانی معکوس است و آخرین برنامههای نصب شده شما را نشان میدهد. روی منوی ۳ نقطه در سمت راست کلیک کنید تا از شر هر ورودی خلاص شوید. این کار فوقالعاده آسان است.
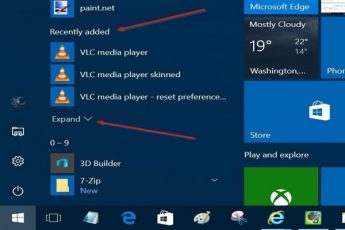
به سرعت به صفحههای جدید متصل شوید
اکثر مواقع هنگامی که ویندوز را وصل میکنید، به طور خودکار یک مانیتور یا صفحه نمایش جدید را فعال میکند. اما اگر این کار را نکرد، یک راه سریع برای تنظیم تنظیمات صفحه نمایش شما وجود دارد. فقط Win + P را فشار دهید تا منوی Project باز شود. از این پنجره بازشو میتوانید Duplicate (منعکس کردن صفحه اصلی به صفحه دوم)، Extend (استفاده از بیش از ۱ صفحه در ۱ زمان) یا فقط صفحه دوم (برای استفاده فقط از ۱ مانیتور و نه صفحه نمایش لپ تاپ مفید) را انتخاب کنید.
اگر از راهاندازی چند مانیتور استفاده میکنید و میخواهید به سرعت صفحههای ثانویه را غیرفعال کنید، مانند تماشای فیلم یا بازی، این منو عالی است، سپس بعد از پایان کار بدون فرو رفتن در منوها، دوباره آنها را فعال کنید.
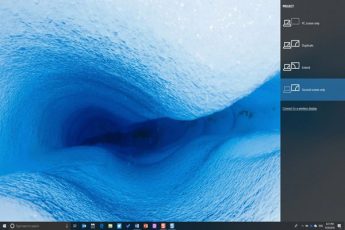
تنظیم کردن متن و عناصر
احتمالاً میدانید که میتوانید با تغییر رزولوشن، اندازه آنچه در ویندوز میبینید را تنظیم کنید. اما برخلاف روزهای CRT، صفحه نمایش یا مانیتور لپ تاپ شما وضوح بسیار خاصی دارد که قرار است با آن کار کند. تغییر این ارزش ایده خوبی نیست. این میتواند منجر به یک تصویر کشیده یا پیکسلی شود. همچنین ویدیو به بهترین شکل به نظر نمیرسد.
بسیاری از برنامهها دارای تنظیمات متنی و مقیاسبندی خاص خود هستند، بهویژه برنامههای متنی مانند مرورگرها و ویرایشگرهای متن. آنها را مطابق میل خود تغییر دهید تا راحتترین ترکیب را پیدا کنید.
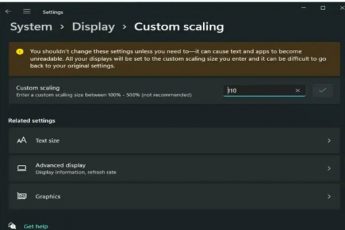
تنظیم کردن اندازه نمادها در Explorer
اگر به ویژه نیاز به دیدن آیکونها در پنجره Explorer دارید، این ترفند سریع را امتحان کنید. دکمه Ctrl را نگه دارید و چرخ ماوس خود را به سمت بالا و پایین حرکت دهید. تصاویر کوچک در پاسخ بزرگتر یا کوچکتر میشوند. به اندازه کافی اسکرول کنید و نمای در واقع از تصاویر کوچک به لیستهایی با آیکونهای کوچک تغییر میکند. این حتی روی دسکتاپ ویندوز کار میکند، بدون اینکه از پنجره Explorer استفاده شود.
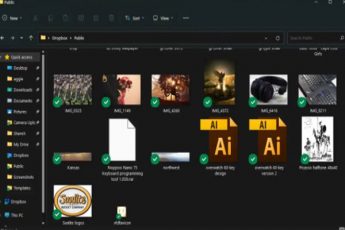
Explorer تنها برنامهای نیست که از میانبر Ctrl+ ماوس برای تغییر نما استفاده میکند. مرورگرها، سرویس گیرندگان ایمیل، ویرایشگرهای تصویر و ویرایشگرهای متن اغلب از آن برای بزرگنمایی یا کوچکنمایی یا تغییر سریع مقیاس متن استفاده میکنند. این ابزار رایجی است که ارزش یادگیری دارد.
لینک کوتاه: