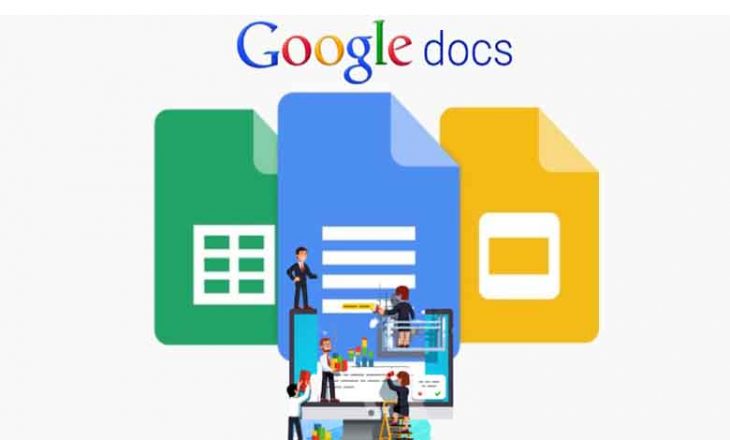برای صدها میلیون کاربر، Google Docs در حال استفاده منظم است. پشت آن سادگی ظاهری است. کافیست آن را باز کنید و شروع به تایپ کنید.
ویژگیها و ابزارهای متعددی برای کاوش وجود دارد که بسیاری از آنها به شما کمک میکنند برنامه را مطابق با نیازهای خود تنظیم کنید.
آنها میتوانند بهرهوری و گردش کار شما را بهبود بخشند.
ما در سیار نیوز، بعضی از موارد دلخواه خود را انتخاب کردهایم و حداقل بعضی از آنها باید به شما کمک کنند تا کارهای بیشتری را در مدت زمان کمتری در Google Docs انجام دهید.
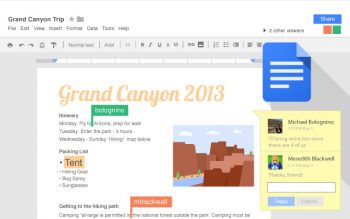
متن خود را در Google Docs دیکته کنید
دیکته کردن اسناد برای همه کار نمیکند، اما حداقل میتوانید آن را در Google Docs امتحان کنید: منوی Tools را باز کنید و برای شروع تایپ صوتی را انتخاب کنید.
اگر راحتتر هستید، از میانبر صفحه کلید، Ctrl+Shift+S در ویندوز یا Cmd+Shift+S در macOS استفاده کنید.
روی میکروفونی که روی صفحه ظاهر میشود کلیک کنید و شروع به صحبت کنید.
هنگام گفتن کلمات خود نوشته شده را خواهید دید و در صورت نیاز به ویرایش و شفافسازی میتوانید به تایپ کردن ادامه دهید.
دوباره روی دکمه میکروفون کلیک کنید تا حالت دیکته خاموش شود.
شما میتوانید بیشتر از آنچه فکر می کنید با صدای خود انجام دهید: برای مثال، دستوراتی مانند «انتخاب پاراگراف» و «برو به انتهای خط» پشتیبانی میشوند.
سعی کنید با دستورات مختلف برای قالببندی آزمایش کنید.
اسناد جدید را به سرعت ایجاد کنید
اگر میخواهید به سرعت یک سند Google Docs جدید ایجاد کنید، کافی است «docs.new» را در نوار آدرس مرورگر خود تایپ کنید و Enter را بزنید.
برای تسریع در روند، میتوانید یک میانبر دسکتاپ یا یک نشانک مرورگر ایجاد کنید که به همان میانبر هایپرلینک اشاره میکند.
جایگزینهای خود را تنظیم کنید
منوی ابزارها را در Google Docs باز کنید، Preferences را انتخاب کنید، سپس به Substitutions بروید: فهرستی از ترکیبهای کاراکتر را میبینید که Google Docs بهطور خودکار با چیز دیگری جایگزین میشود (مثلاً با قالببندی صحیح کسرها).
برای ایجاد جایگزینهای خود، کافی است از کادرهای Replace و With در بالای لیست استفاده کنید.
همچنین میتوانید اشتراکهای موجود را ویرایش کنید، جایگزینها را با استفاده از ضربدرهای سمت راست حذف کنید یا با استفاده از چک باکسهای سمت چپ، جایگزینها را غیرفعال و فعال کنید.
نحوه استفاده از جایگزینها به شما بستگی دارد: جایگزینی «–» با خط اصلی em (—)، تصحیح املای اشتباهی که معمولاً ایجاد میکنید، تایپ کردن اختصارات کوتاه که سپس با عبارات طولانی استاندارد جایگزین میشوند، همه نوع استفاده وجود دارد.
همکاری Google Docs در ایمیلها
همانطور که انتظار دارید، Google Docs کاملاً به سرویس گیرنده ایمیل Google مرتبط است و میتوانید از آن برای کار بر روی ایمیلهای Gmail استفاده کنید تا زمانی که آنها آماده ارسال شوند.
از داخل آن Insert، سپس Building blocks را انتخاب کنید و برای شروع پیشنویس ایمیل را انتخاب کنید.
شما میتوانید برای ذکر مان افراد از @ برای پر کردن آدرسهای ایمیل استفاده کنید و ایمیل را میتوان در قسمت متن اصلی نوشت زمانی که آماده ارسال آن به Gmail هستید روی نماد ایمیل آبی رنگ در سمت چپ در Google کلیک کنید.
اسناد و یک پیش نویس جدید Gmail روی صفحه ظاهر میشوند.
فونتها و Layout را تغییر دهید
لازم نیست به ظاهر پیش فرضی که Gmail به شما میدهد بسنده کنید: گزینههای طرحبندی و قالببندی متن را طوری تنظیم کنید که بهترین کارایی را برای شما داشته باشند.
فونتها ممکن است بخشی از آن باشند و درست در بالای لیست کشویی فونتها میتوانید افزودن فونتها را برای وارد کردن فونتهای جدید انتخاب کنید.
چندین گزینه دیگر به جز فونت وجود دارد، مانند کشوی بزرگنمایی در نوار ابزار.
در همین حال، اگر منوی File را باز کنید و تنظیمات صفحه را انتخاب کنید، میتوانید به نمای بدون صفحه تغییر دهید که مانند یک سند طولانی و بدون شکستگی صفحه است.
از الگوها استفاده کنید
این که الگوها چقدر میتوانند در زمان صرفهجویی کنند را دست کم نگیرید.
اگرچه این درست است که الگوها گاهی اوقات ممکن است محدود کننده باشند، اما میتوانند در یک سند هم به شما کمک کنند.
از Google Drive ،New ،Google Docs و From a template را انتخاب کنید تا بعضی از گزینهها را ببینید.
مستقیماً به یک تماس ویدیویی بروید
یکی دیگر از محصولات Google که Docs با آن به خوبی کار میکند، Google Meet است.
به دلایلی که همه ما با آن آشنا هستیم، تماسهای ویدیویی بسیار رایجتر از گذشته هستند.
Google با افزودن یک دکمه Meet در گوشه سمت راست بالای رابط Docs به آن پاسخ داده است.
وقتی سندی را باز کردید، آن را خواهید دید و اگر روی آن کلیک کنید و شروع یک جلسه جدید را انتخاب کنید، میتوانید این کار را انجام دهید.
با این حال، سند شما از بین نمیرود و هر کس دیگری که در تماس است میتواند سند فعلی را در حین چت مشاهده کند.
لینک کوتاه: