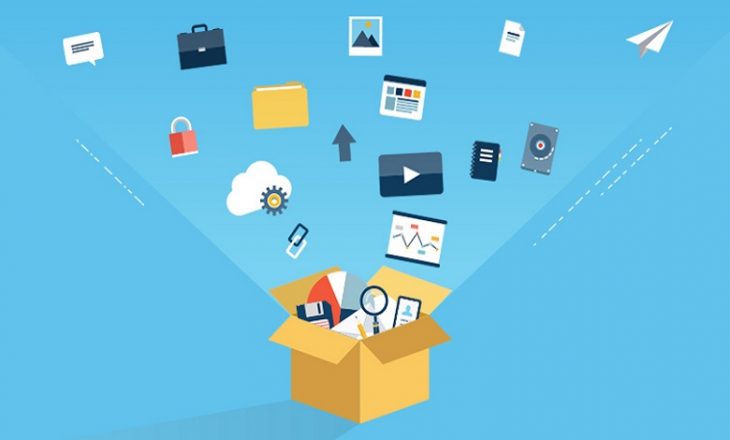استفاده از قابلیت جستجوی ویندوز به نظر ساده میرسد. اما ترفندهایی وجود دارند که با کمک آنها میتوان جستجوی مدنظرمان را به شکلی دقیقتر انجام دهیم تا سریعتر از همیشه به جواب برسیم. در این مطلب سیار نیوز به برخی از این ترفندها خواهیم پرداخت. یافتن یک برنامه، فایل یا تنظیمات خاصی که در بطن ویندوز ۱۰ یا ۱۱ وجود دارد میتواند گاهی چالش برانگیز باشد. اگر در پیدا کردن این موارد خاص در منوی Start ، فایل اکسپلورر و منوی Settings ویندوز با مشکل مواجه هستید، باد بدانید که ویندوز ابزاری قدرتمند و انعطافپذیر که با آن میتوانید هر چه را میخواهید پیدا کنید به شما ارائه کرده است.
قابلیتهای جستجوی ویندوز
با ابزار جستجوی ویندوز میتوانید جستجوهای محدودی را برای یافتن موارد خاص مانند برنامهها از منوی Start، موسیقی از فایل اکسپلورر و اولویتهای تنظیمات از منوی Settings را انجام دهید. همچنین میتوانید جستجوهای اینترنتی را هم مستقیماً از کادر جستجو بدون نیاز به باز کردن مرورگر خود انجام دهید. این ابزار حتی به شما امکان دسترسی آسان به برنامهها و فایلهایی را میدهد که اغلب استفاده میکنید.
بخش جستجوی ویندوز با عملکرد جستجو در فایل اکسپلورر آن یکپارچه شده است. یعنی وقتی در قسمت جستجو تایپ میکنید، فایل اکسپلورر فایلهایی را بر اساس عبارت جستجو شده توسط شما پیشنهاد میکند. اکنون بیایید نحوه استفاده بهینه از ابزار جستجو را در ویندوز ۱۰ یا ۱۱ بررسی کنیم.
شروع جستجو
در ویندوز ۱۰روی کادر جستجو واقع در قسمت پایین و سمت چپ صفحه نمایش کلیک کنید. در ویندوز ۱۱، روی آیکون جستجو کلیک کنید. به طور پیش فرض پنجره جستجو برنامههایی که بیشترین استفاده را از آنها داشتید یا برنامهها و فایلهایی که اخیرا جستجو کرده اید و همچنین جستجوهای سریع را نشان میدهد. روی یک برنامه یا جستجو کلیک کنید تا آن را باز یا اجرا کنید.
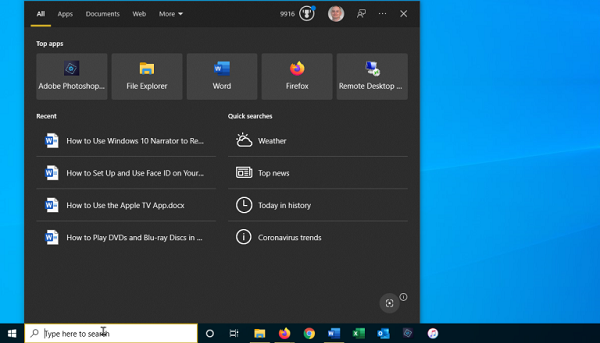
تایپ عبارت برای جستجو
در کادر جستجو موردی که نیاز دارید را تایپ کرده تا آن را پیدا کنید. در ویندوز ۱۰، نام مورد جستجو را مستقیماً در کادر جستجو تایپ کنید. در ویندوز ۱۱، وقتی روی نماد جستجو کلیک میکنید، مکاننما به طور خودکار به کادر جستجو میرود. بنابراین میتوانید بلافاصله شروع به تایپ کنید.
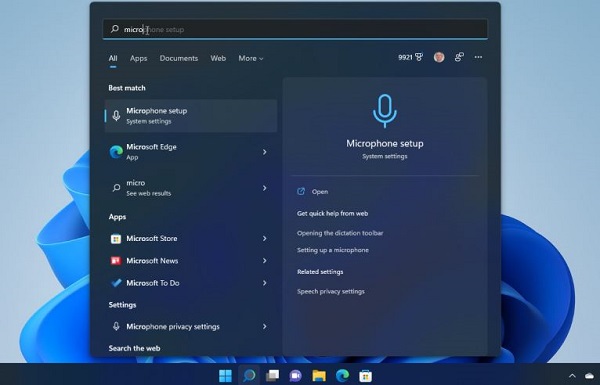
به طور پیش فرض، ویندوز در چندین دسته جستجو میکند تا نتایجی را ارائه کند. میتوانید یکی از این دسته بندیها را باز کنید یا اینکه در گامهای بعدی نتایج جستجو را محدود نمایید.
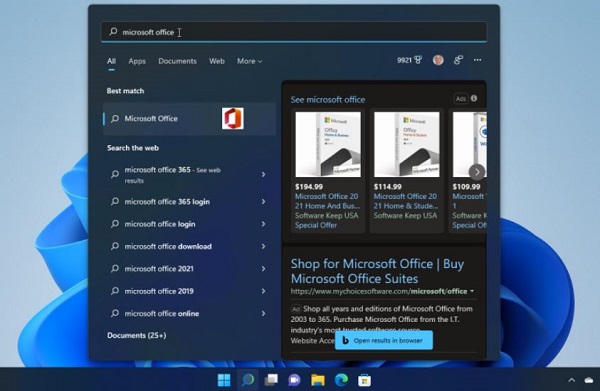
جستجو بر اساس دسته بندیها
منوی جستجو شامل چند دسته بندی از جمله برنامهها، اسناد، ایمیل و وب است. با کلیک روی منوی کشویی More حتی به دسته بندیهای بیشتری شامل پوشهها، موسیقی، عکسها، افراد، تنظیمات و فیلمها هم دست مییابید. برای فیلتر کردن نتایج روی یکی از این دستهها کلیک کنید.
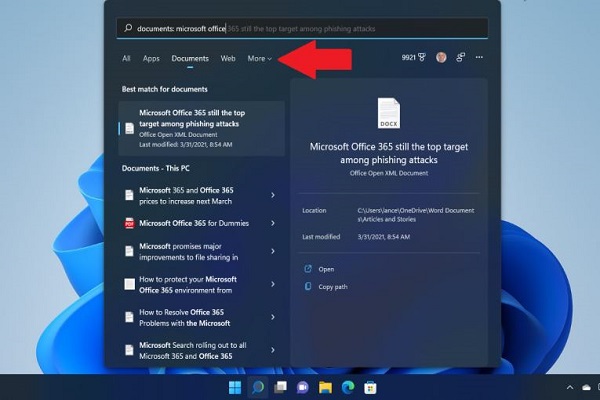
مثلا اگر به دنبال نرم افزار خاصی هستید روی Apps کلیک کنید تا جستجو تنها در این دسته بندی صورت بگیرد. همچنین اگر به دنبال سند خاصی هستنید روی دسته Documents کلیک کنید. حتی میتوانید یک وب سایت یا صفحه وب خاص را در زیر تب Web جستجو کنید. پنجره جستجو نتایج مستقیم را در قسمت سمت راست و جستجوهای مرتبط را در پنجره سمت چپ به شما نشان میدهد. با کلیک روی یکی از جستجوها به Bing page هدایت میشوید.
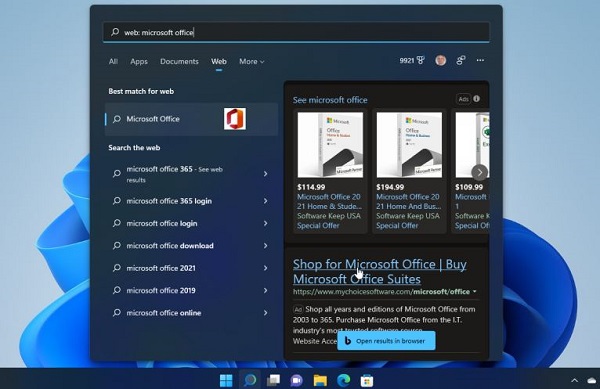
تایپ دسته بندی
برای تسریع در فرایند جستجو میتوانید دسته بندی مورد نظرتان را در کادر جستجو تایپ کنید. برای این کار اول دسته بندی را تایپ کرده، سپس دو نقطه بگذارید و عبارت مد نظرتان برای جستجو در آن دسته را تایپ کنید؛ مانند apps: Spotify یا documents: iPhone.
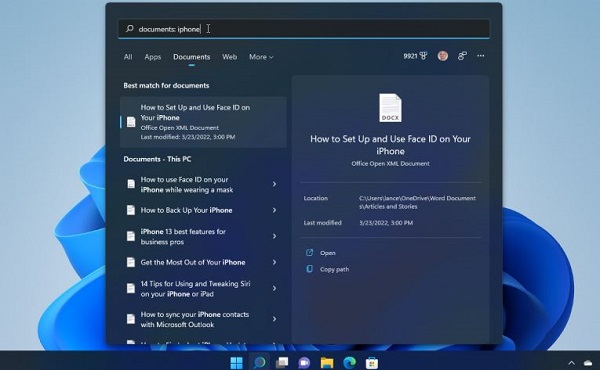
اگر فکر میکنید کادر جستجوی ویندوز ۱۰ فضای زیادی که میتوانید به برنامهها و نمادهای دیگر اختصاص دهید را اشغال میکند میتوانید با کلیک راست روی هر فضای خالی در نوار وظیفه و انتخاب Search > Show search icon، آن را به یک نماد ذره بین که نشانگر جستجو است تبدیل کنید. در این حالت دیگر خبری از کادر جستجو نخواهد بود.
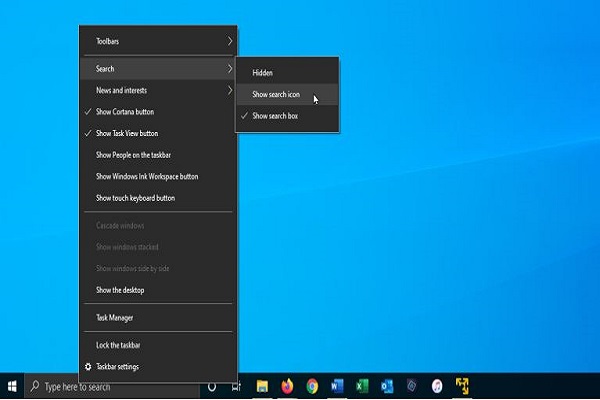
جستجو در فایل اکسپلورر
فایل اکسپلورر را باز کرده و به پوشه ای که میخواهید در آن جستجو کنید بروید. روی کادر جستجو، کلیک کنید. باید لیستی از جستجوهای قبلی را در آن ببینید. یک یا دو کاراکتر تایپ کنید تا مواردی از جستجوهای قبلی که با معیارهای شما مطابقت دارند ظاهر شوند. دکمه Enter را فشار دهید تا تمام نتایج جستجو را در پنجره مشاهده کنید. روی مورد مد نظرتان کلیک کنید. در نتیجه، پوشه یا سند مربوطه باز میشود.
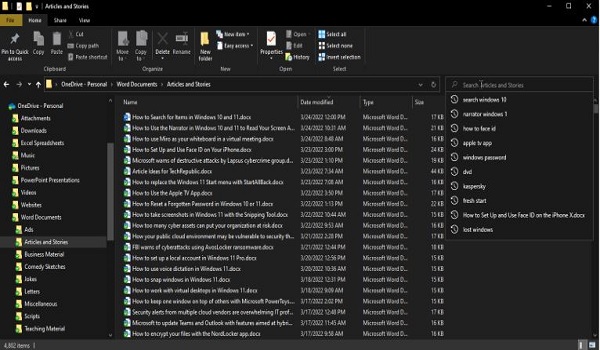
تغییر تنظیمات جستجو
با کنترل جستجوهای خود مطمئن شوید که به نتایج مورد نظرتان دست یافته اید. کادر جستجو را در ویندوز ۱۰ یا ۱۱ باز کنید و روی نماد بیضی در گوشه سمت راست بالا کلیک کنید. Search settings را از منوی کشویی انتخاب کنید. یا به Settings > Search بروید. صفحه Search settings در هر دو ویندوز یکسان است.
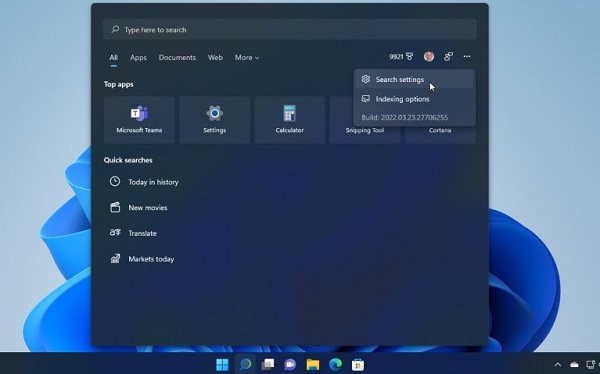
با انتخاب فیلترهای سخت، متوسط یا بدون فیلتر میتوانید نتایج جستجویتان را سفارشی کنید. مثلا در جستجوی محتوای Cloud، توانایی یافتن محتوا از هر سرویس ابری از جمله Outlook و OneDrive را خواهید داشت. اگر هم از حساب کاربری مایکروسافت و هم از حساب کاری مخصوص خودتان استفاده میکنید، میتوانید هر کدام از این حسابها را با روشن یا خاموش کردن کلید، در نتایج جستجویتان فعال یا غیر فعال کنید.
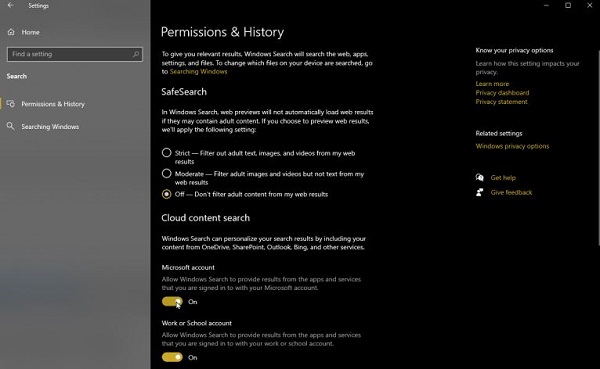
کنترل تاریخچه جستجو
مایکروسافت اطلاعات مشخصی را در رابطه با جستجوهای شما جمعآوری میکند تا دقیقترین نتایج را ارائه دهد. اما شما میتوانید از جمعآوری و ذخیره سابقه جستجو توسط ویندوز جلوگیری کنید. با تغییر تنظیمات در اینجا، میتوانید از حریم خصوصی خود محافظت کنید. گرچه همچنان میتوانید به ویندوز اجازه دهید تا دادههای لازم برای اجرای دقیقتر جستجوها را جمعآوری کند.
کنترل جستجوی حریم خصوصی
اگر نمیخواهید جستجوهایتان در کامپیوتر ذخیره شوند، روی دکمه Clear device search کلیک کنید تا هر گونه سابقه جستجوهایی که قبلاً در آن ذخیره شده حذف شود. همچنین کلید History را غیر فعال کنید.
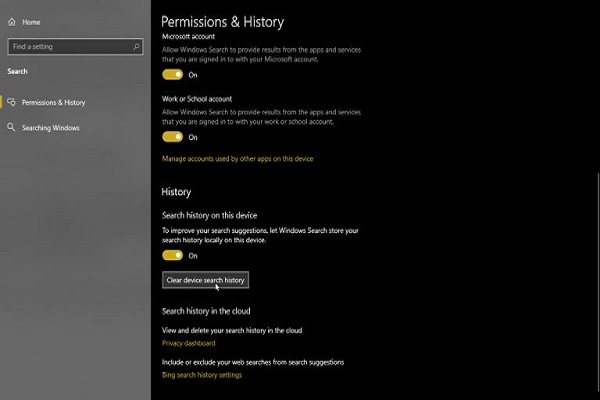
برای مشاهده تاریخچه جستجوهای ذخیره شده در Cloud، روی لینک dashboard Privacy کلیک کنید. وارد داشبورد شده و سپس روی تنظیمات مربوط به سابقه جستجو کلیک کنید. برای مشاهده جستجوهای بیشتر روی لینک Show more کلیک کنید. برای هر جستجویی که میخواهید حذف شود روی نماد سطل زباله کلیک کنید. برای حذف همه جستجوها، روی پیوند Clear all search history کلیک کنید. برای بررسی فایلی از سابقه جستجوی خود هم میتوانید روی دکمه Download your data کلیک کنید.
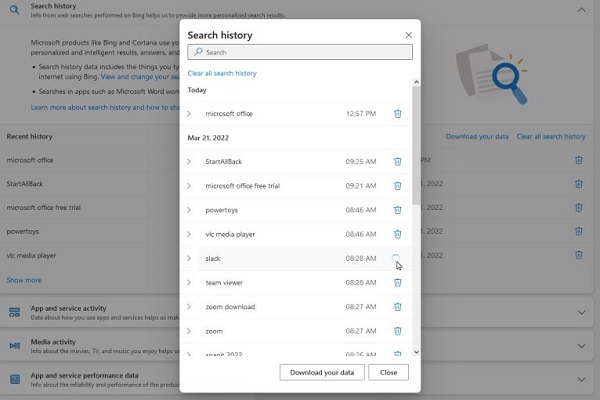
مخفی کردن فایلها و پوشهها از نتایج جستجو
شما قادر هستید پوشههایی را که در پنجره جستجو قرار دارند را مشاهده و کنترل کنید. در واقع امکان مخفی کردن فایل ها و پوشه های لخواه در نتایج جستجو وجود دارد. در ویندوز ۱۰ به مسیر Settings > Search و در ویندوز ۱۱ به مسیر Settings > Privacy & security > Searching Windows بروید. در بخش Find My Files میتوانید نوع جستجوی classic را انتخاب کنید که فقط در کتابخانهها و دسکتاپ شما به دنبال موارد مدنظرتان بگردد. در عوض با انتخاب گزینه Enhanced، جستجو در کل کامپیوتر شما صورت خواهد پذیرفت.
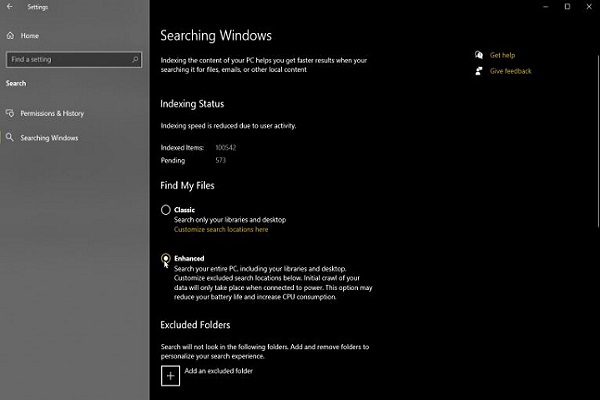
در این حالت جستجو، ممکن است موارد بیشتری را بیابد اما سرعت آن به دلیل افزایش ایندکس گذاری بیشتر طول میکشد. در بخش Excluded Folders هم میتوانید پوشههایی را که نمیخواهید در جستجوهایتان دیده شوند اضافه یا حذف کنید.
لینک کوتاه: